
엑셀 파일을 공유하게 될 때 다른 사람이 수정하면 어쩌나 하는 고민이 있었나요? 아니면 다른 사람이 수정을 하면 안 되는 데이터가 있나요? 그럴 경우 시트에 암호를 지정해서 보호할 수 있습니다. 어떻게 엑셀에서 시트 보호를 할 수 있는지 살펴보겠습니다.
STEP 01.
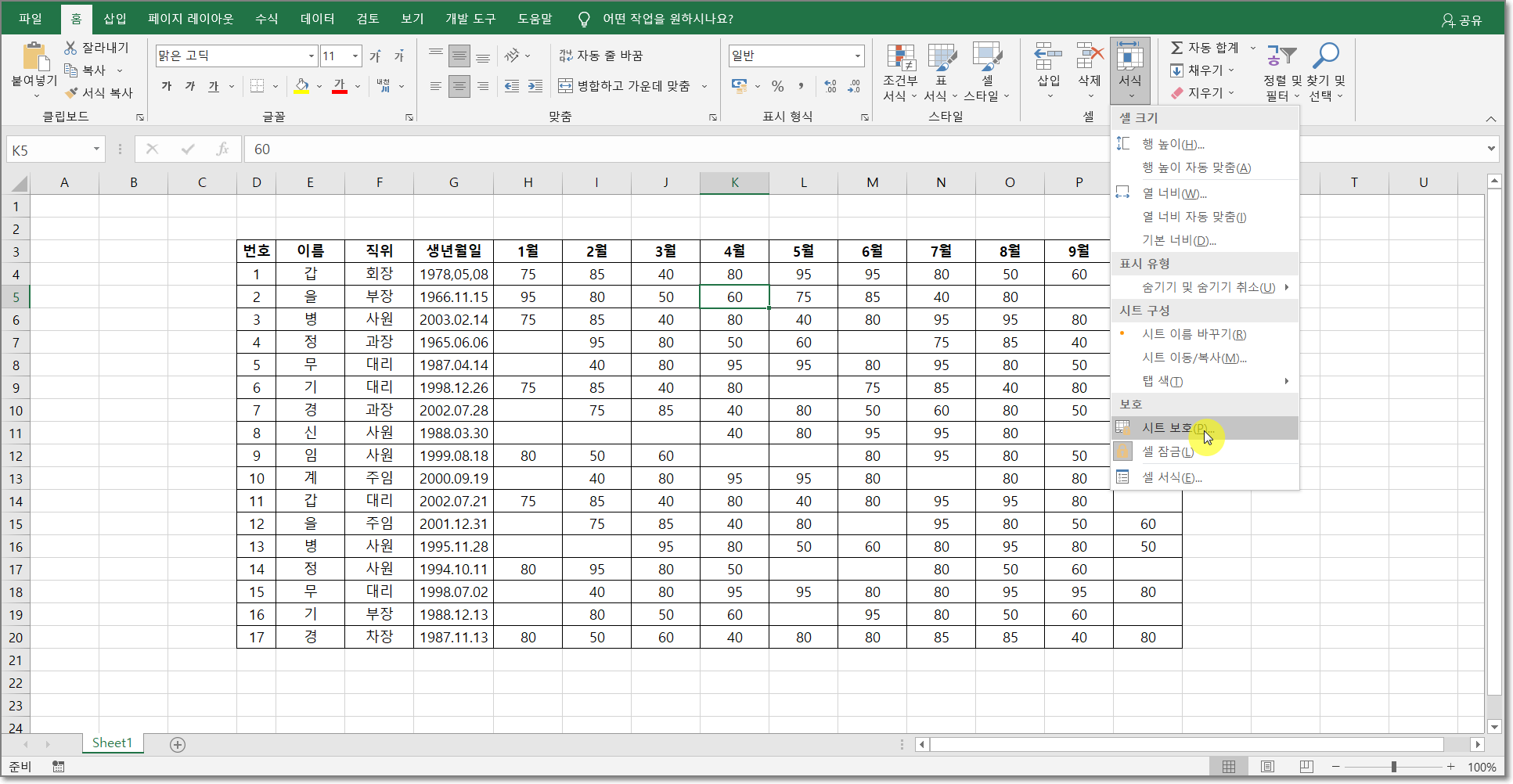
엑셀 잠금을 하기 위해서 홈탭의 서식 > 시트 보호를 클릭합니다.
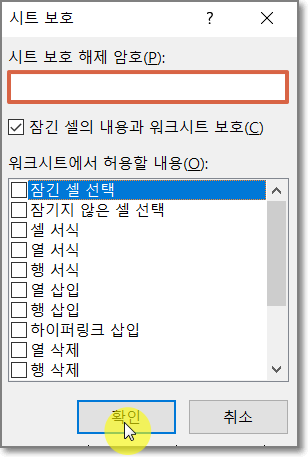
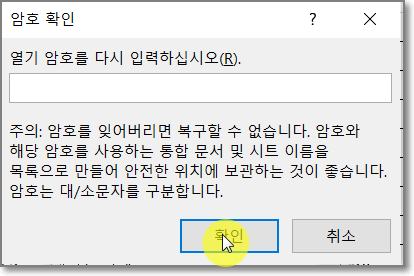
시트보호 창이 나오면 시트 보호 해제 암호를 입력한 뒤 '잠긴 셀 선택' 과 '잠기지 않은 셀' 선택 해제 후 확인을 클릭합니다. 이후 암호 확인 창이 나온다면 입력했던 암호를 다시 한번 입력하고 확인을 클릭합니다.

그럼 엑셀 창에서 작업을 할 수 없게 보호가 되었습니다. 해제하려면 동일한 방법으로 하면 됩니다. 확인해 볼까요!?
STEP 02.
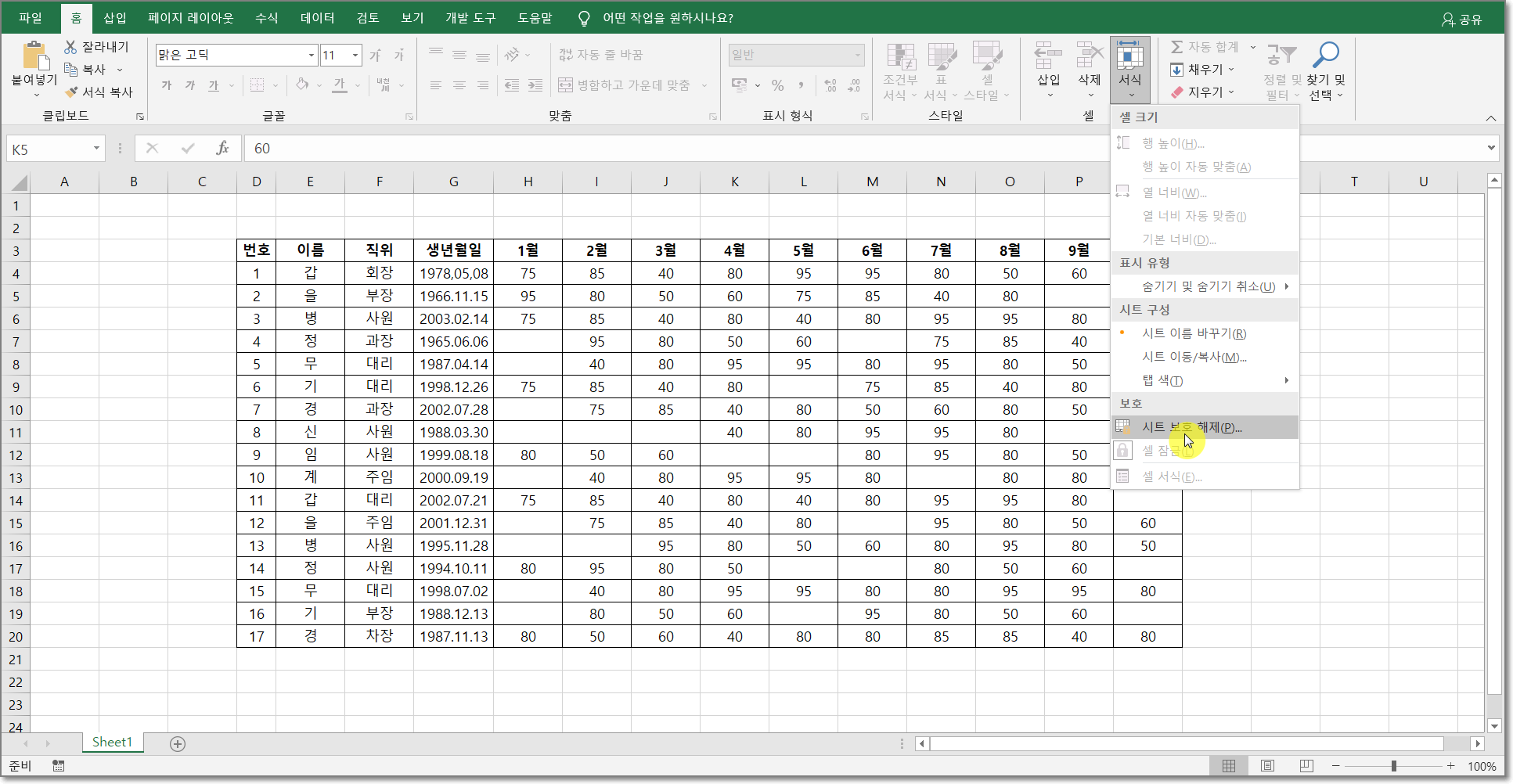

홈 탭에서 서식 > 시트 보호 해제를 클릭한 후 입력했던 암호를 입력하면 수정 가능한 엑셀로 다시 변환시킬 수 있습니다. 그럼 마지막으로 일정 부분만 수정할 수 있는 방법에 대해서 알아보겠습니다.
STEP 03.
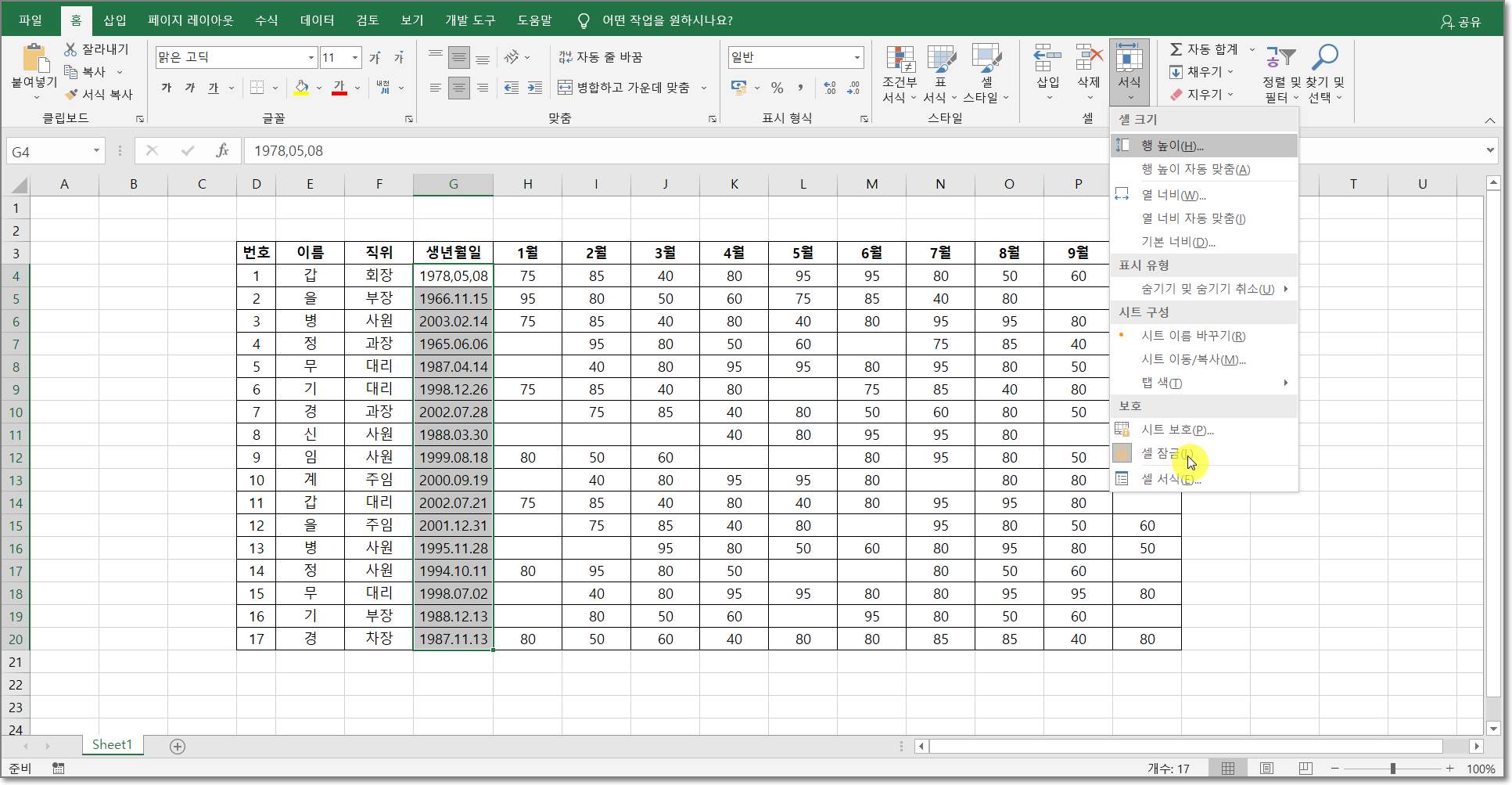
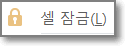
먼저 수정이 가능한 부위만 드래그하여 선택 후 셀 잠금을 클릭합니다. 그렇다면 변한 게 없는 것 같아 보이지만 두 번째 그림처럼 자물쇠 그림이 하얗게 변한 것을 알 수 있습니다.
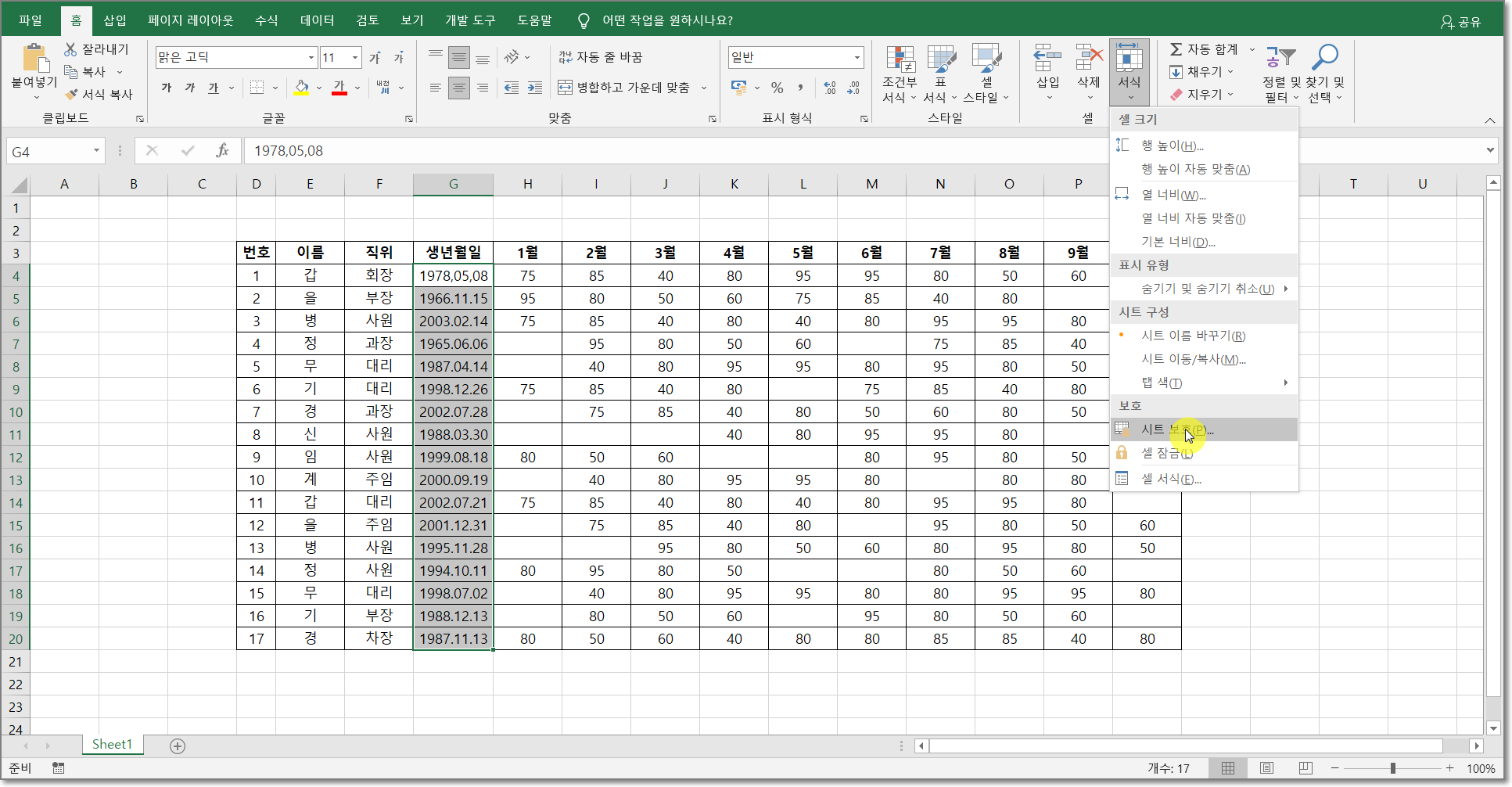
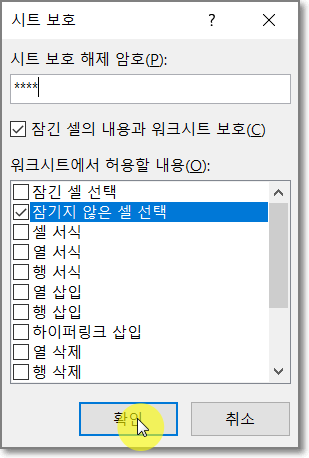
이후 시트 보호를 클릭한 후 잠기지 않은 셀 선택만 클릭한 후 확인을 클릭합니다. 그렇다면 이번에는 생년월일만 수정이 가능하고 잠긴 셀 들은 이전과 같이 수정이 불가능합니다.
지금까지 엑셀에서 암호로 시트를 보호하는 방법에 대해 알아보았습니다. 공개적으로 파일을 공유해야 할 때 수정 불가하게 설정하여 공유하면 보안이 더 좋아질 수 있기에 꼭 한번 이용해 보기를 바라면서 오늘의 포스팅을 마치겠습니다.

'꿀팁 > ↘ 엑셀' 카테고리의 다른 글
| 엑셀에서 표 똑같이 붙여넣기 하는 방법!! (0) | 2021.07.27 |
|---|---|
| 엑셀에서 빈 페이지 안 나오게 인쇄하는 방법!! (1) | 2021.07.26 |
| 엑셀에서 시간을 누적합계 구하는 방법!! (0) | 2021.07.19 |
| 엑셀에서 숫자뒤에 고정문자 자동으로 붙이는 방법!! (0) | 2021.07.18 |
| 엑셀에서 글자 앞, 뒤에 고정값 추가하는 방법~!! (1) | 2021.07.17 |



