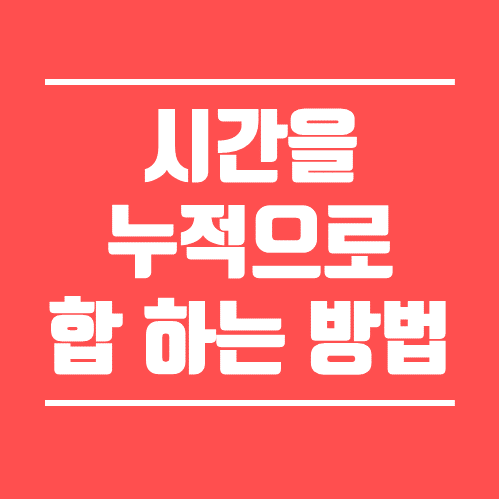
오늘을 엑셀에서 시간을 누적합계를 하는 방법에 대해 알아보도록 하겠습니다. 시간에 SUM 함수를 사용하게 될 경우 그냥 시간으로만 표시가 되는데요. 어떻게 시간을 합산할 수 있는지 지금부터 직접 살펴보도록 할게요.
STEP 01.
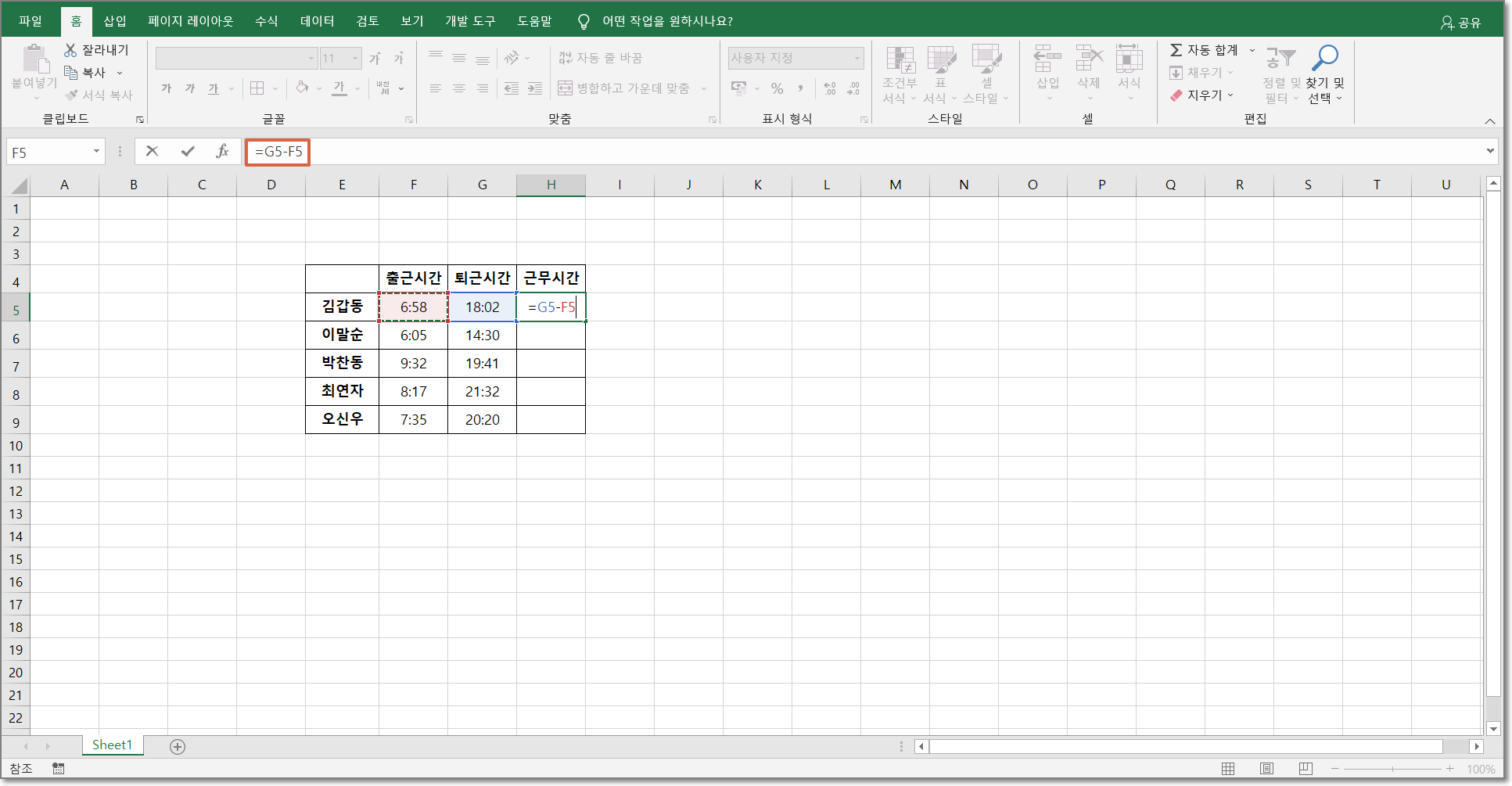
먼저 출근시간과 퇴근시간을 적어놓고 근무시간이 몇 시간 근무를 했는지 측정해 보도록 하겠습니다. 측정하는 방법은 퇴근시간에서 출근시간을 마이너스해주면 근무시간이 나오겠죠?! 근무시간에 =G5-F5 를 입력하여 근무시간을 계산합니다.
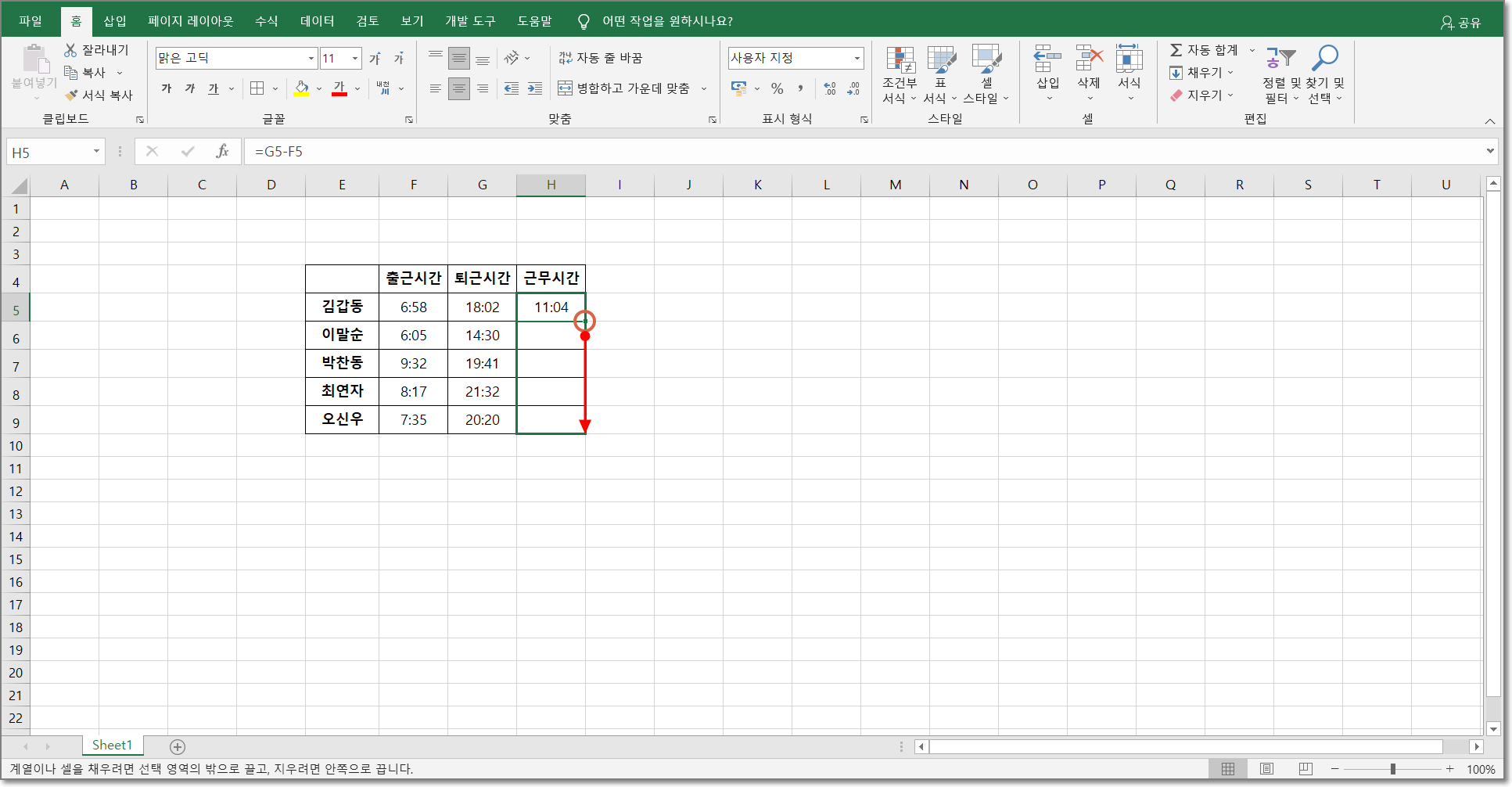
그럼 이렇게 11시간 4분 근무했다고 표시가 되는데요. 다른 이들도 하나씩 근무시간을 입력해 줍니다. 하지만 같은 계산식을 사용하기 때문에 셀의 모서리 부분(+)을 클릭한 이후 아래로 드래그를 해보세요.
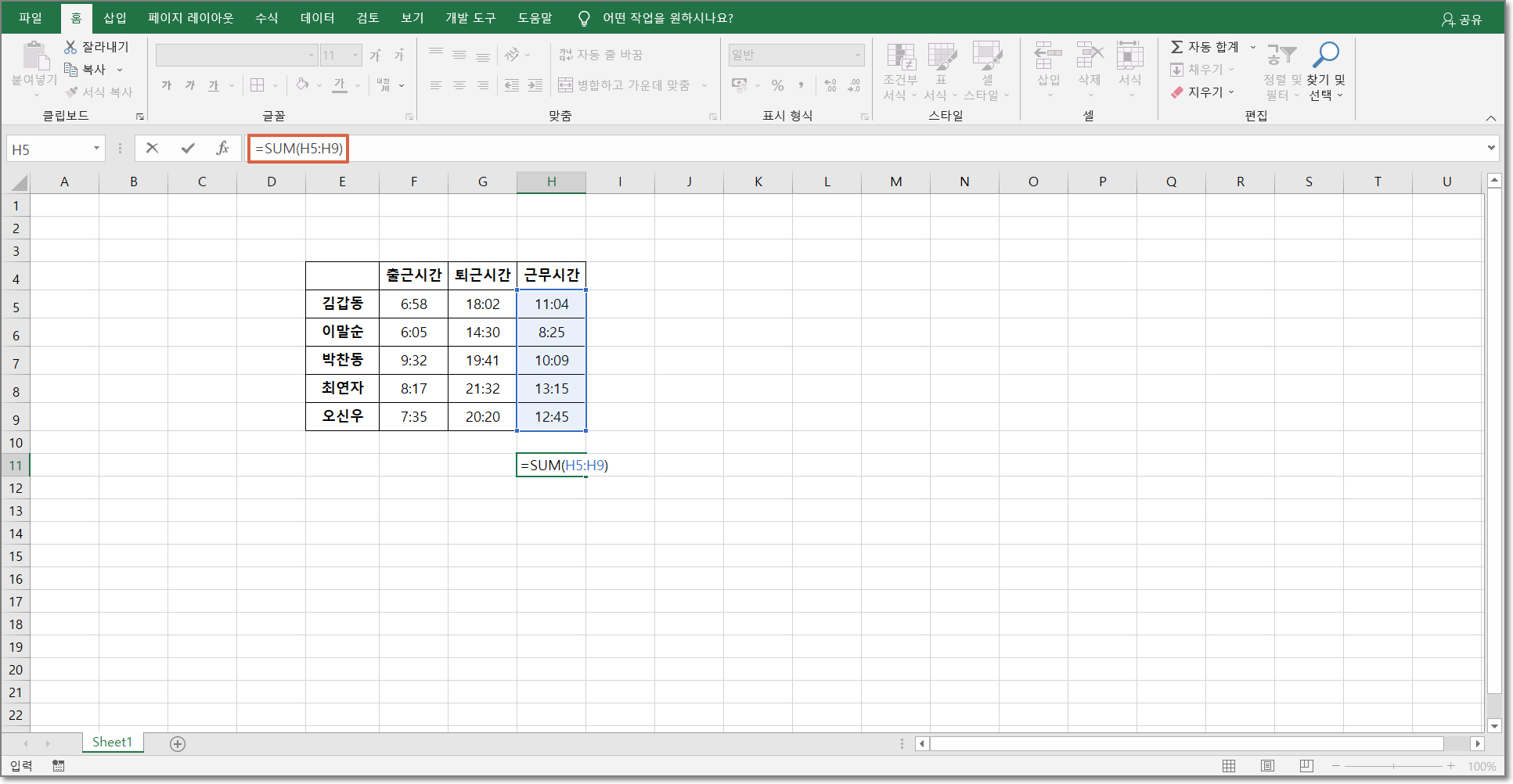
그럼 위와 같이 모든 이들의 근무시간을 간단히 만들 수 있습니다. 이 방법은 정말 너무나도 유용하게 자주 사용합니다. 문자일 경우 같은 문자가 중복되어서 나오고, 숫자일 경우 동일 숫자, 패턴이 있을 경우 패턴을 유지하며 반복되기 때문에 직접 해보시기를 권합니다. 그럼 다시 본론으로 돌아가서 모든 분들의 근무시간을 알았으니 모든 근무시간을 더해보도록 하겠습니다. SUM함수를 사용하여 아래와 같이 입력합니다.
=SUM(H5:H9)
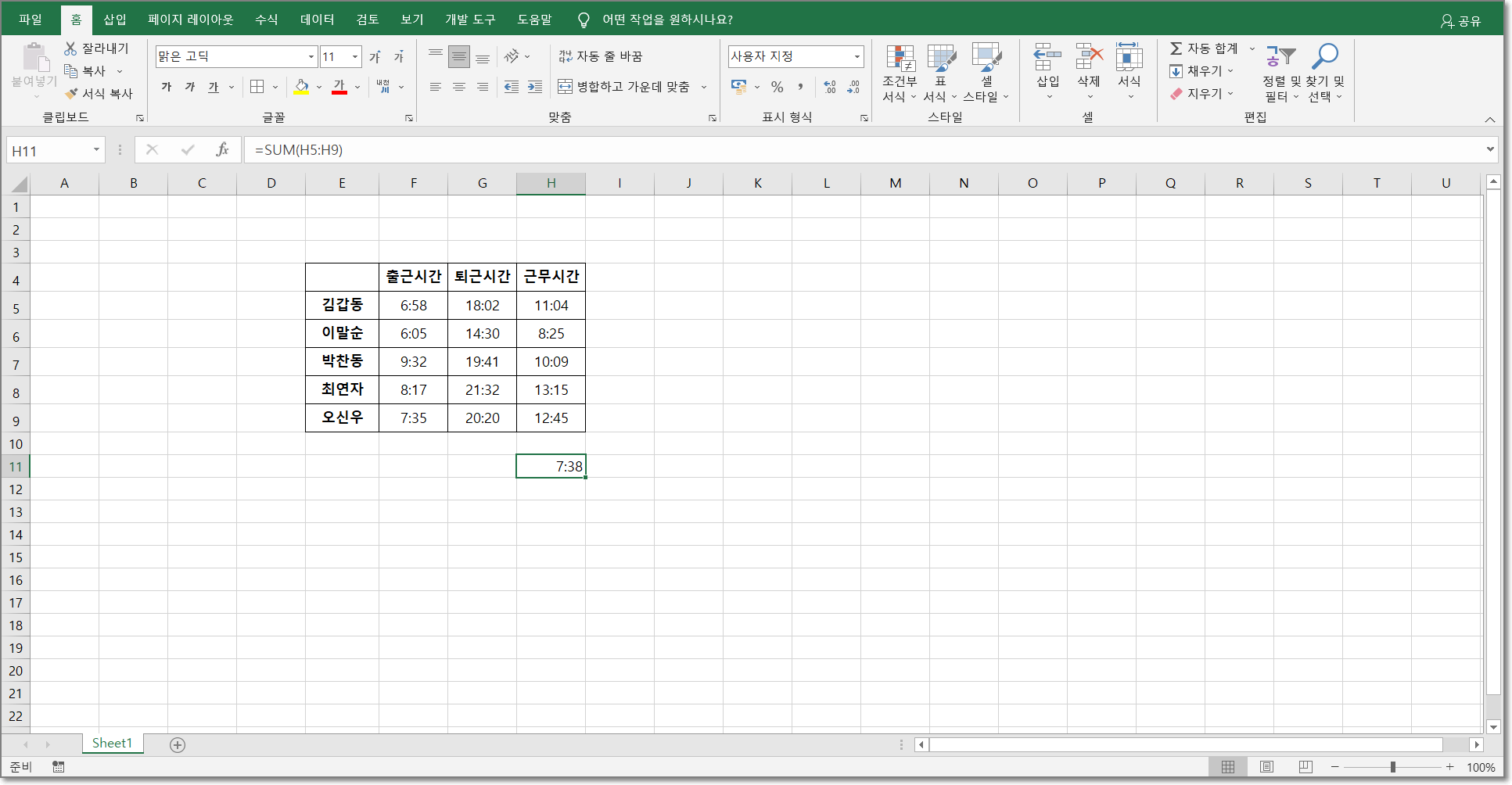
그럼 위와 같이 7시간 38분으로 나옵니다. 왜 이러는 걸까요..?! 그 이유는 시간 값은 24 이상이면 다시 1부터 시작하기 때문입니다. 예를 들어 25시간일 경우 1일과 1시간이 되어 시간 값에 1시간이 표시가 되는 것이죠. 그렇기 때문에 누적 시간 값을 구하기 위해서는 대괄호[] 를 사용해야 합니다. 셀을 선택 후 셀 서식에 들어갑니다 (단축키 Ctrl+1)
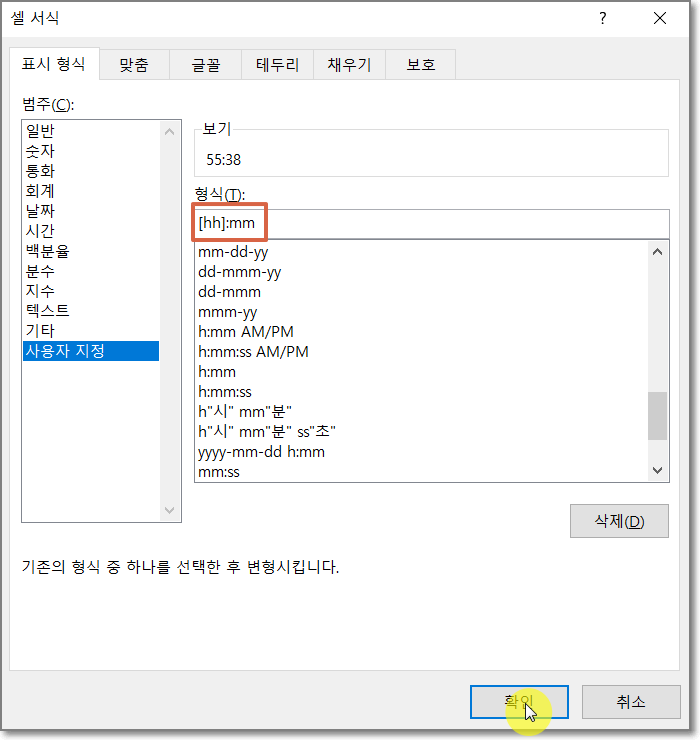
사용자 지정에서 [hh]:mm 을 입력 후 확인을 클릭하면 아래와 같이 시간의 누적합을 구할 수 있습니다.
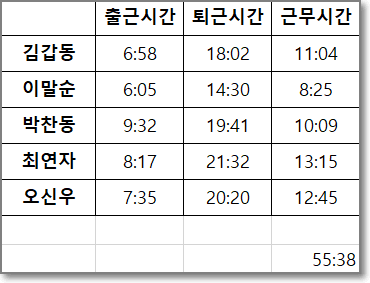
그럼 지금까지 엑셀에서 시간 누적합계를 구하는 방법에 대해서 살펴보았습니다. 알면 별것 아니지만 모르면 애먹는 부분이기 때문에 숙지해두셨다가 한 번씩 써먹으시기 바랍니다. 그럼 이것으로 오늘의 포스팅을 마치겠습니다. 다들 좋은 하루 보내세요!

'꿀팁 > ↘ 엑셀' 카테고리의 다른 글
| 엑셀에서 빈 페이지 안 나오게 인쇄하는 방법!! (1) | 2021.07.26 |
|---|---|
| 엑셀에서 시트 암호 설정하여 보호하는 방법!! (0) | 2021.07.25 |
| 엑셀에서 숫자뒤에 고정문자 자동으로 붙이는 방법!! (0) | 2021.07.18 |
| 엑셀에서 글자 앞, 뒤에 고정값 추가하는 방법~!! (1) | 2021.07.17 |
| 엑셀에서 숫자를 자동으로 한글로 변환하는 방법!! (0) | 2021.07.16 |



