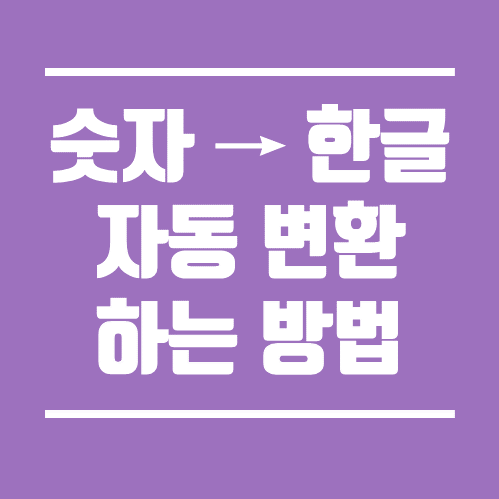
이번 시간에서 알아볼 엑셀 꿀팁은 회사에서 지출결의서나 지급요청서를 작성할 때 해당 금액을 한글로 표기해야 하는 경우가 있습니다. 이럴 경우 숫자 입력 시 자동으로 한글로 표기하는 방법에 대해 알아보도록 하겠습니다.
STEP 01.
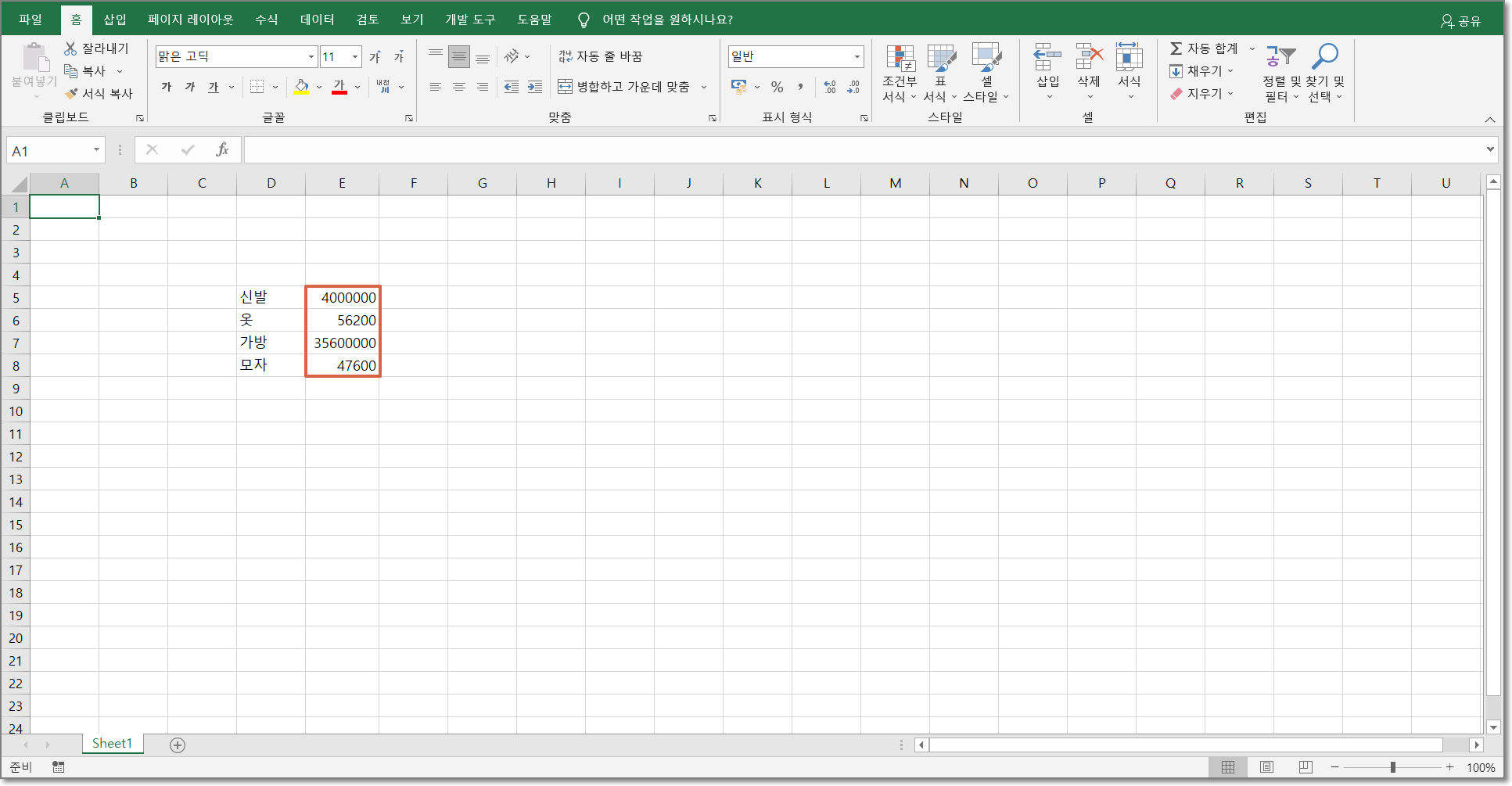
먼저 변환하고 싶은 숫자를 선택합니다.
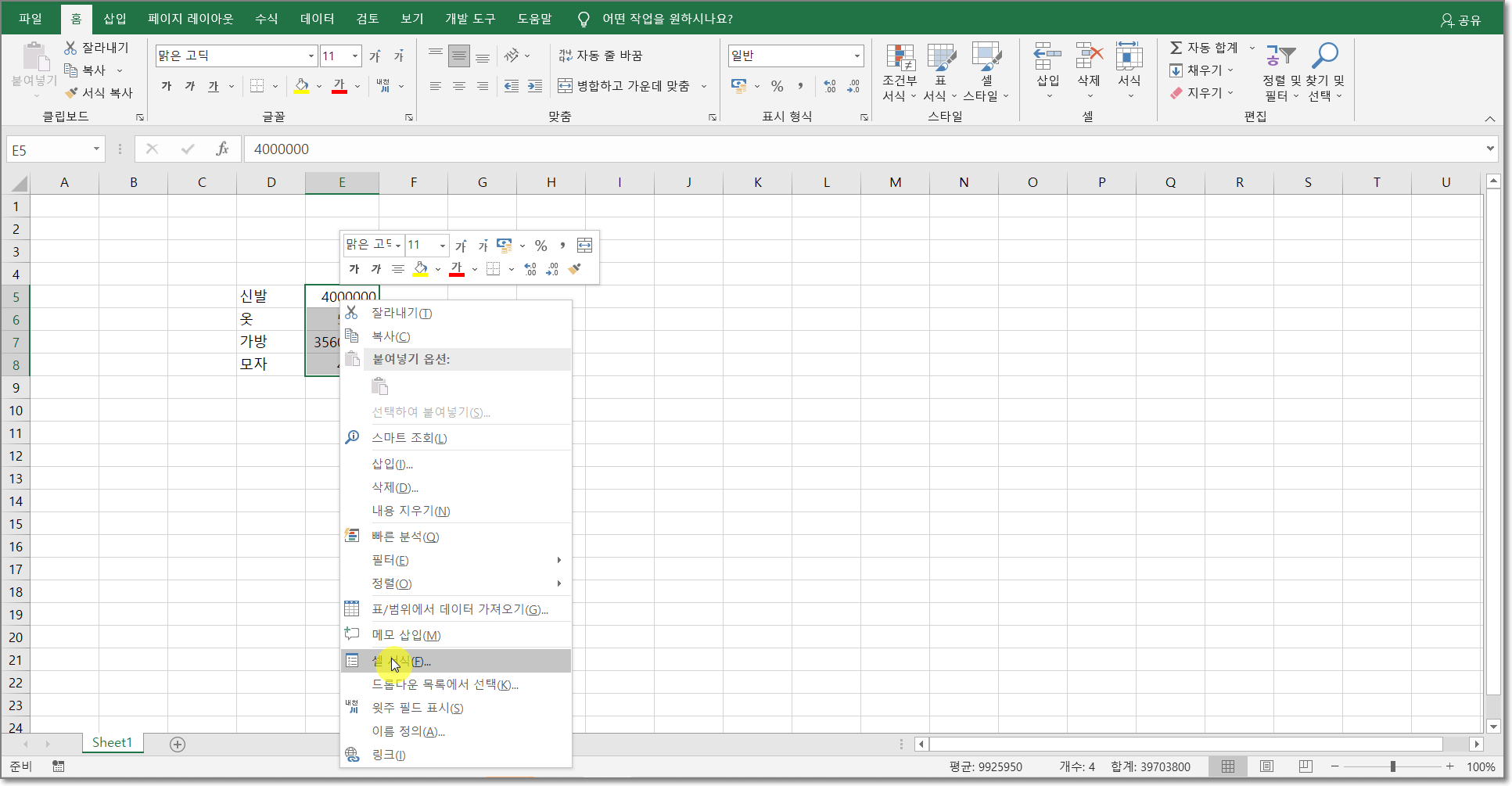
이후 마우스 오른쪽 버튼 클릭 후 셀 서식을 클릭합니다. 단축키로는 Ctrl + 1 입니다.
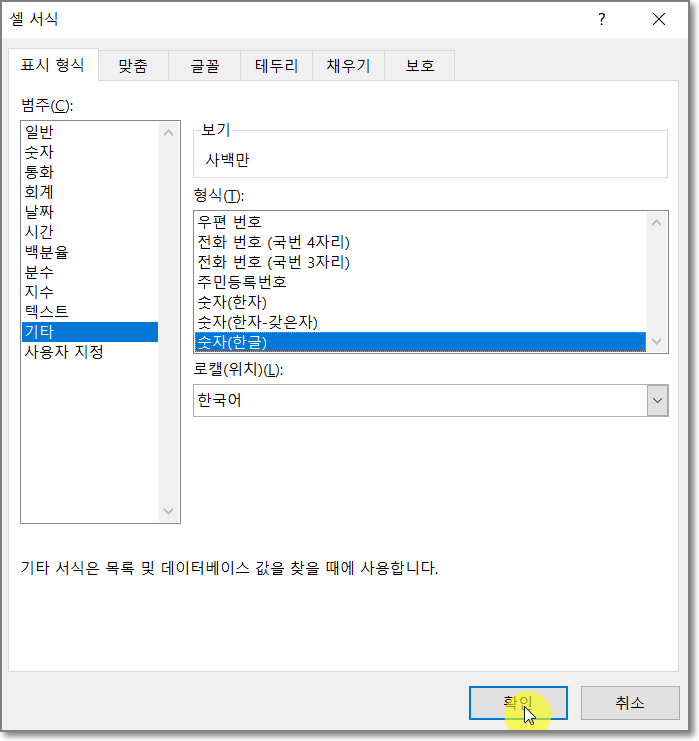
셀 서식 탭에서 기타 > 숫자(한글)를 클릭 후 확인을 누를 경우 아래와 같이 변환됩니다. 이것은 표시 형식만 한글이며 실제 값은 숫자이기 때문에 함수가 적용받을 수 있습니다. 하지만 뒤에 원이 없기 때문에 사백만 원처럼 표시하고 싶은 분들이 계실 것입니다. 다음 STEP은 원을 추가하는 방법에 대해 알아보도록 하겠습니다.

STEP 02.
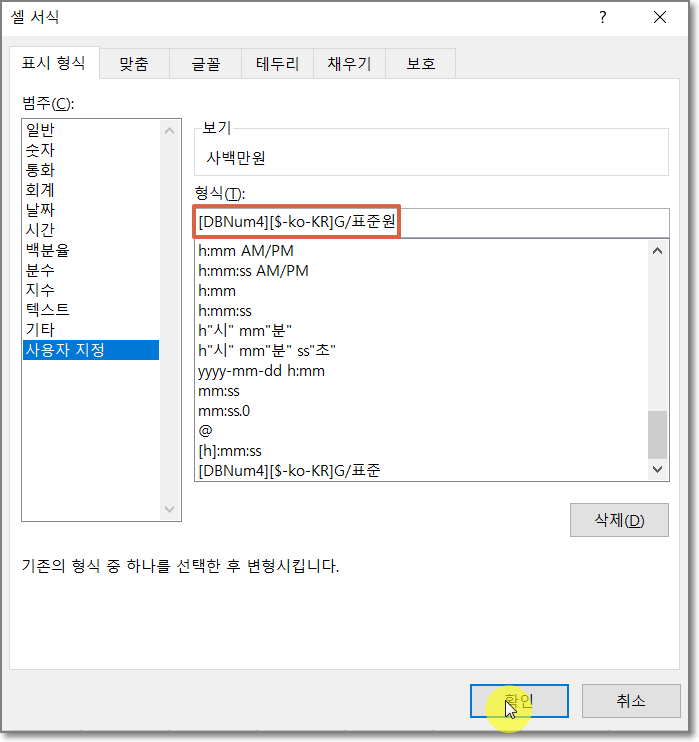
똑같이 변환하고 싶은 범위를 선택 후 마우스 오른쪽 버튼 후 셀 서식 (Ctrl +1) 에서 사용자 지정을 클릭합니다.
[DBNum4][$-ko-KR]G/표준 → [DBNum4][$-ko-KR]G/표준원
위와 같이 수정 후 확인을 클릭하면 아래와 같이 "원" 이 추가된 모습을 확인할 수 있습니다.
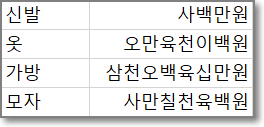
그럼 지금까지 숫자 값을 한글로 자동 변환하는 방법에 대해 살펴보았습니다. "그냥 한글로 치면 되지않나?" 라고 생각하실 수 있지만 한글로 직접 입력한다면 SUM 과 같은 함수가 적용되지 않기 때문에 필요에 따라 셀 서식에서 수정하는 것이 좋습니다. 물론 숫자로 입력하면 자동으로 변환되기 때문에 훨씬 편하기도 하고요!! 그럼 지금까지 엑셀에서 숫자를 한글로 자동으로 변환하는 방법에 대해서 알아보았습니다. 다들 엑셀 고수되세요!

'꿀팁 > ↘ 엑셀' 카테고리의 다른 글
| 엑셀에서 숫자뒤에 고정문자 자동으로 붙이는 방법!! (0) | 2021.07.18 |
|---|---|
| 엑셀에서 글자 앞, 뒤에 고정값 추가하는 방법~!! (1) | 2021.07.17 |
| 엑셀에서 양수는 빨간색으로, 음수는 파란색으로 설정하는 방법! (feat. 숫자 끝 여백 지정하기) (0) | 2021.07.06 |
| 엑셀에서 한번에 원하는 부분만 수정하는 방법 (feat. 모두 바꾸기) (0) | 2021.07.01 |
| 엑셀 표에서 빈 셀 찾는 방법!! (feat. 특정 셀 복수 선택하는 방법) (0) | 2021.06.29 |



