
오늘의 포스팅은 엑셀을 할 때 표에서 빈 셀 찾는 방법, 특정 셀 찾고 선택하는 방법입니다. 즉, 원하는 셀만 모두 선택하는 방법이라고 할 수 있겠죠! 만약 엑셀 작업을 하면서 크기가 작은 표에서는 빈 셀을 찾기 쉽겠지만 엄청나게 큰 표에서 빈 셀을 찾아서 표기하기란 쉽지 않을 것입니다. 그렇기 때문에 지금부터 표에서 빈 셀을 찾아 동일한 값을 입력하는 방법에 대해서 알아보도록 하겠습니다.
STEP 01.

간단하게 만들어 본 표에서 빈 셀이 이곳 저곳 많습니다. 이 표에서 빈 셀만 하나씩 선택하기란 너무 힘들 것 같은데요. 그럼 빈 셀만 선택하는 방법에 대해서 먼저 알아보도록 하겠습니다.

찾고 싶은 범위를 선택한 후 "홈 > 찾기 및 선택 > 이동옵션" 을 클릭합니다. 더 빠른 범위 선택 방법에 대해 알고 싶을 경우 아래 포스팅을 확인해 보시기 바랍니다.
엑셀에서 셀 범위를 선택하는 여러가지 방법에 대해 알아보자! (feat. 왕초보용)
오늘의 포스팅은 엑셀에서 셀 범위를 선택하는 방법에 대해 알아볼 예정입니다. 문서 작업을 하다보면 역시나 여러가지 셀을 선택해야 하는 상황이 생기는데요. 왜냐하면 셀 범위를 선택하여
investingdiary.tistory.com

이동옵션 창이 나올 경우 빈 셀을 체크한 후 확인을 클릭합니다.
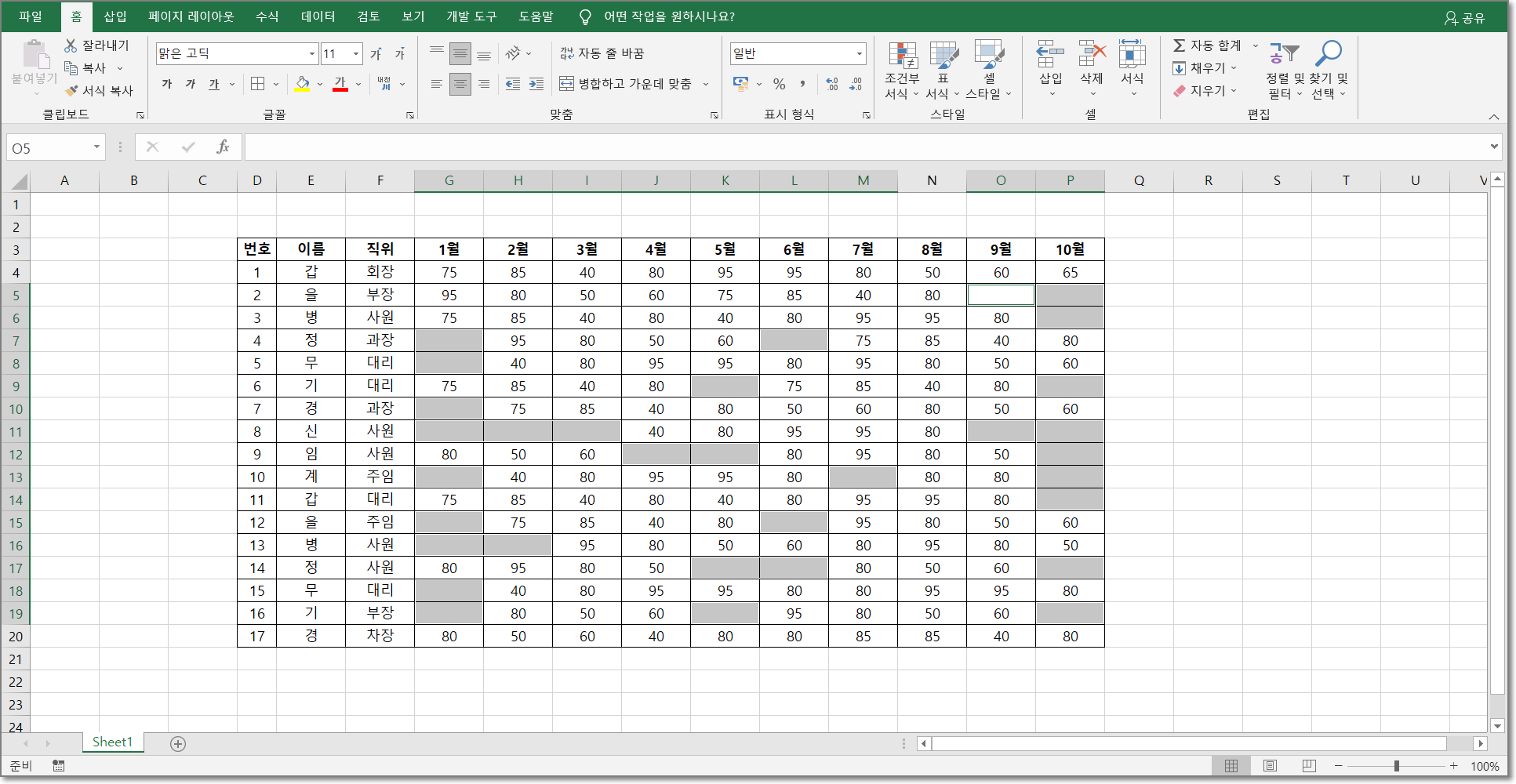
그럼 이렇게 빈 셀만 선택된 모습을 확인할 수 있습니다. 여기다 동일한 값을 입력하고 싶다?? 예를 들어 빈셀 모두 한 번에 0이라는 숫자를 입력하고 싶다? 그럼 아래의 포스팅을 확인해 주시면 됩니다.
엑셀에서 떨어져 있는 셀을 선택하여 값은 값을 입력하는 방법
오늘의 엑셀 팁은 자신이 원하는 셀에 같은 값을 입력하는 방법입니다. 그럼 지금부터 바로 어떻게 하는지 살펴보도록 하겠습니다. STEP 01. 먼저 입력하고 싶은 셀을 선택합니다. 여러 가지 셀
investingdiary.tistory.com
다음 스텝으로는 빈셀이 아닌 자신이 원하는 특정 셀을 모두 선택하는 방법에 대해서 알아보도록 하겠습니다. 예를 들어 80 이라는 숫자가 써져있는 셀만 선택해 보도록 하겠습니다.
STEP 02.

먼저 찾고자 하는 범위를 선택한 후 Ctrl + F 키를 눌러 찾을 내용에 80을 입력한 후 "모두 찾기" 를 클릭합니다.

그럼 80이라고 써져있는 모든셀들이 표시가 되는데요. 여기서 Ctrl + A 를 눌러 전체를 선택한 후 닫기를 클릭할 경우 80이라고 쓰인 모든 셀을 선택할 수 있습니다. 그렇다면 이제는 전체 80이라는 값을 전부 90으로 수정할 수도 있겠죠!?
지금까지 엑셀에서 표작업을 할 때 빈 셀만 선택하는 방법과 특정 셀, 원하는 셀만 선택하는 방법에 대해서 살펴보았습니다. 은근히 자주 사용되는 방법이기 때문에 꼭 기억해두셨다가 사용하시기를 바라면서 오늘의 포스팅을 마치도록 하겠습니다.

'꿀팁 > ↘ 엑셀' 카테고리의 다른 글
| 엑셀에서 양수는 빨간색으로, 음수는 파란색으로 설정하는 방법! (feat. 숫자 끝 여백 지정하기) (0) | 2021.07.06 |
|---|---|
| 엑셀에서 한번에 원하는 부분만 수정하는 방법 (feat. 모두 바꾸기) (0) | 2021.07.01 |
| 엑셀에서 자동채우기 핸들 (+ 모양) 이 나타나지 않는 경우 해결하는 방법! (4) | 2021.06.27 |
| 엑셀에서 표를 그림으로 복사해 붙여넣는 방법 (0) | 2021.06.26 |
| 엑셀에서 숨긴 영역 제외하고 복사하는 방법 (0) | 2021.06.22 |



