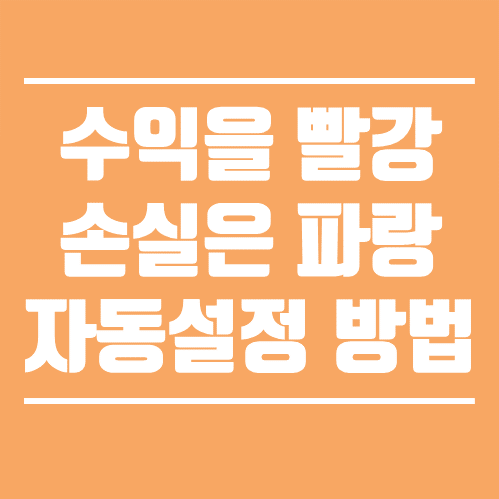
엑셀을 주식으로 관리하는 분일 경우 수익일 경우 빨간색으로, 손실일 경우 파란색으로 표시하기를 원하는 경우가 많습니다. 함수를 사용하지 않아도 서식을 활용할 경우 양수일 경우 자동으로 빨간색으로 표시되고, 음수일 경우 파란색으로 표시가 된다는 것을 알고 계신가요? 그럼 지금부터 함수가 아닌 서식을 활용하여 색깔을 지정하는 방법에 대해서 간단하게 살펴보도록 하겠습니다.
STEP 01.
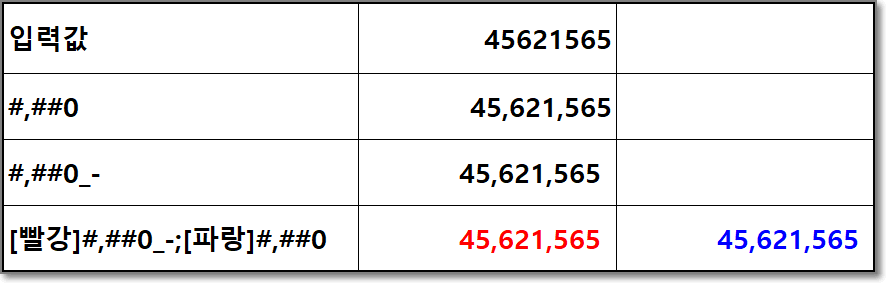
먼저 결과부터 보여드리겠습니다. 입력값은 45621565 라고 쳐보도록 하겠습니다. (숫자의 의미는 1도 없습니다) 여기서 만약 #,##0 이라고 입력할 경우 자동으로 3자리마다 콤마가 찍히게 되며, #,##0 뒤에 _- 를 붙이게 될 경우 한 칸 공백을 만든 뒤 써지게 됩니다. 마지막으로 [빨강]#,##0_-;[파랑]#,##0_- 이라고 입력하게 될 경우 양수일 경우 빨간색을 음수일 경우 파란색이 자동으로 표시되게 됩니다. 그럼 어떻게 설정하는지 살펴보도록 하겠습니다.
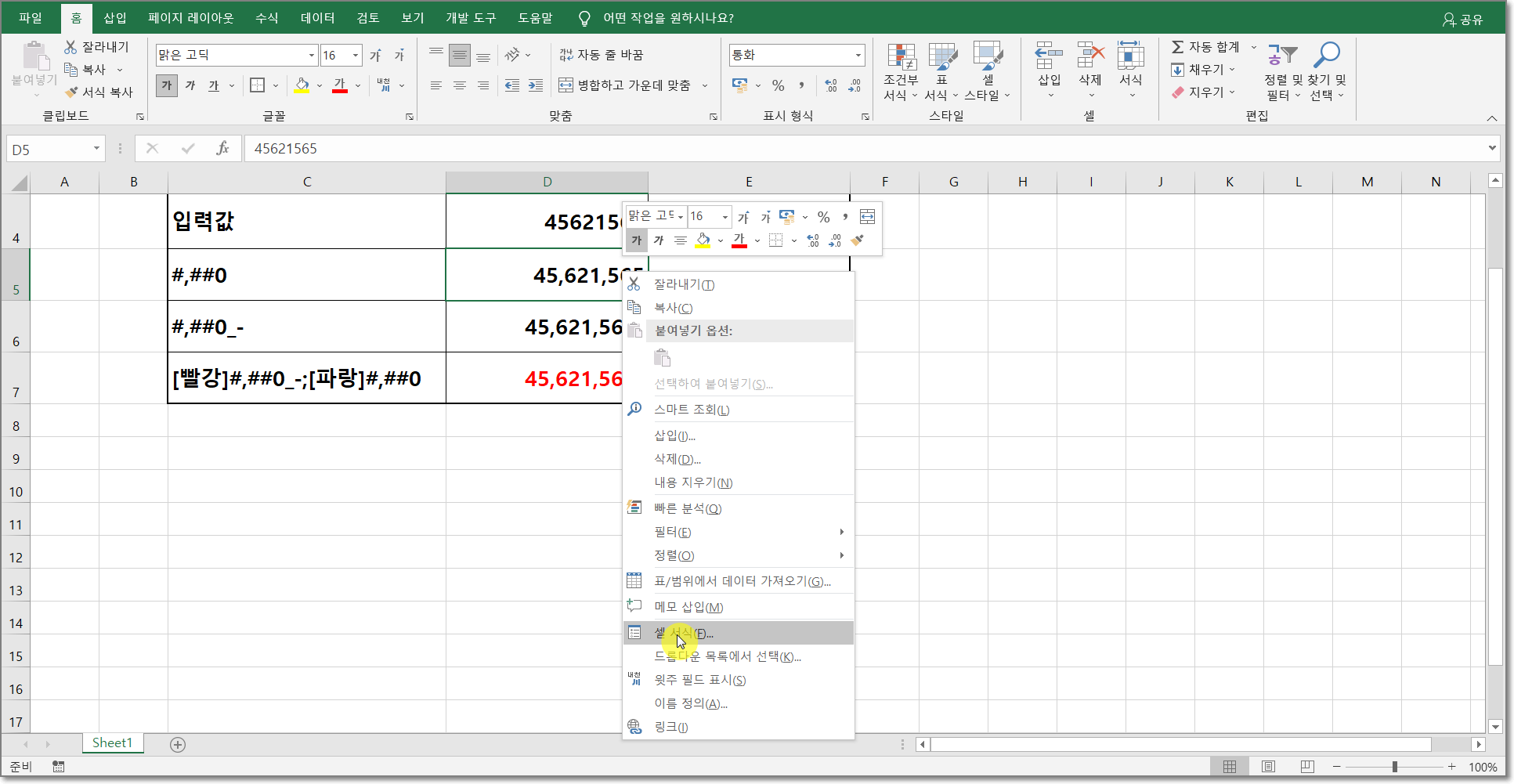
먼저 설정하고자 하는 셀에 마우스 우클릭 후 셀 서식을 클릭합니다.
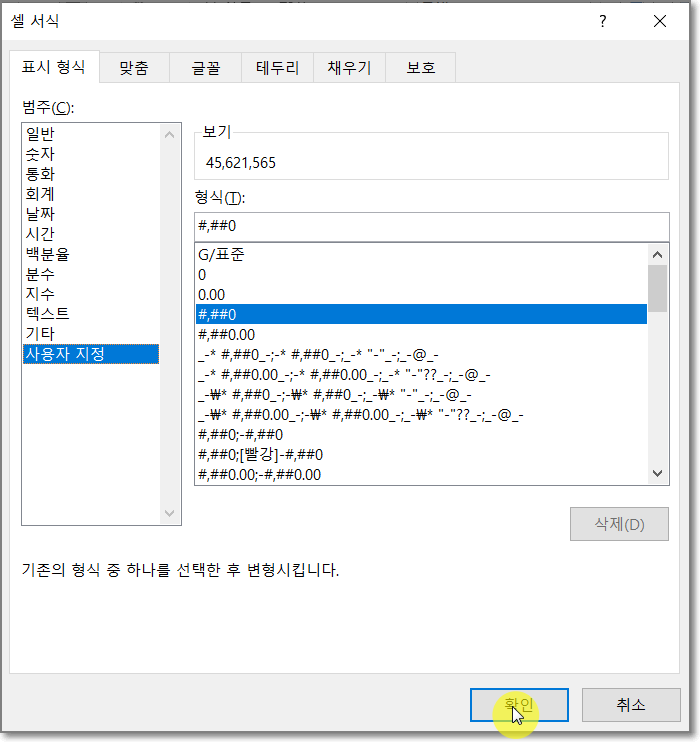
이후 사용자 지정 탭에서 형식의 #,##0 을 선택 후 확인을 클릭합니다. 그렇다면 자동으로 숫자의 3자리마다 , 가 추가됩니다.
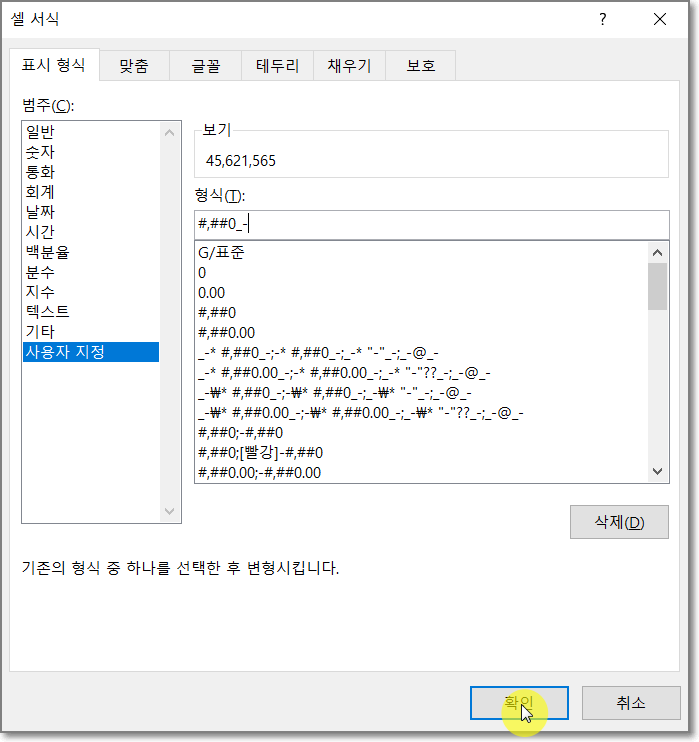
만약 _- 를 추가할 경우 숫자가 끝난 뒤 자동으로 한자리 여백이 남게 되기 때문에 좀 더 깔끔한 문서작업을 할 수 있습니다.
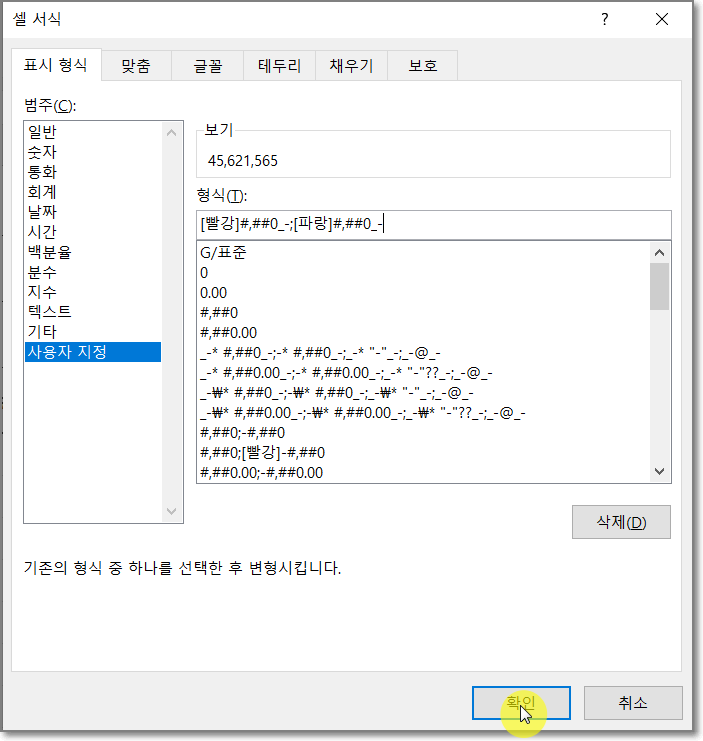
마지막으로 가장 중요한 [빨강]#,##0_-;[파랑]#,##0_- 을 입력하게 될 경우 양수일 경우 빨간색으로, 음수일 경우 파란색으로 표시됩니다. 만약 빨강 대신 노랑을 기입할 경우 양수는 노랑이 되겠죠?!
그럼 지금까지 셀서식을 활용하여 자동으로 양수일 경우 빨간색을, 음수일 경우 파란색을 입력하는 방법에 대해 살펴보았습니다. 물론 함수를 통해서 사용할 수 있지만 함수가 익숙하지 않을 경우 이렇게 간단하게 서식으로만 색깔을 지정할 수 있으니 꼭 참고해서 사용해 보시기 바랍니다.

'꿀팁 > ↘ 엑셀' 카테고리의 다른 글
| 엑셀에서 글자 앞, 뒤에 고정값 추가하는 방법~!! (1) | 2021.07.17 |
|---|---|
| 엑셀에서 숫자를 자동으로 한글로 변환하는 방법!! (0) | 2021.07.16 |
| 엑셀에서 한번에 원하는 부분만 수정하는 방법 (feat. 모두 바꾸기) (0) | 2021.07.01 |
| 엑셀 표에서 빈 셀 찾는 방법!! (feat. 특정 셀 복수 선택하는 방법) (0) | 2021.06.29 |
| 엑셀에서 자동채우기 핸들 (+ 모양) 이 나타나지 않는 경우 해결하는 방법! (4) | 2021.06.27 |



