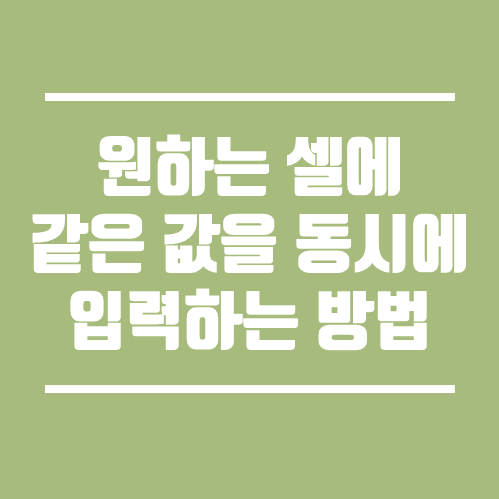
오늘의 엑셀 팁은 자신이 원하는 셀에 같은 값을 입력하는 방법입니다. 그럼 지금부터 바로 어떻게 하는지 살펴보도록 하겠습니다.
STEP 01.
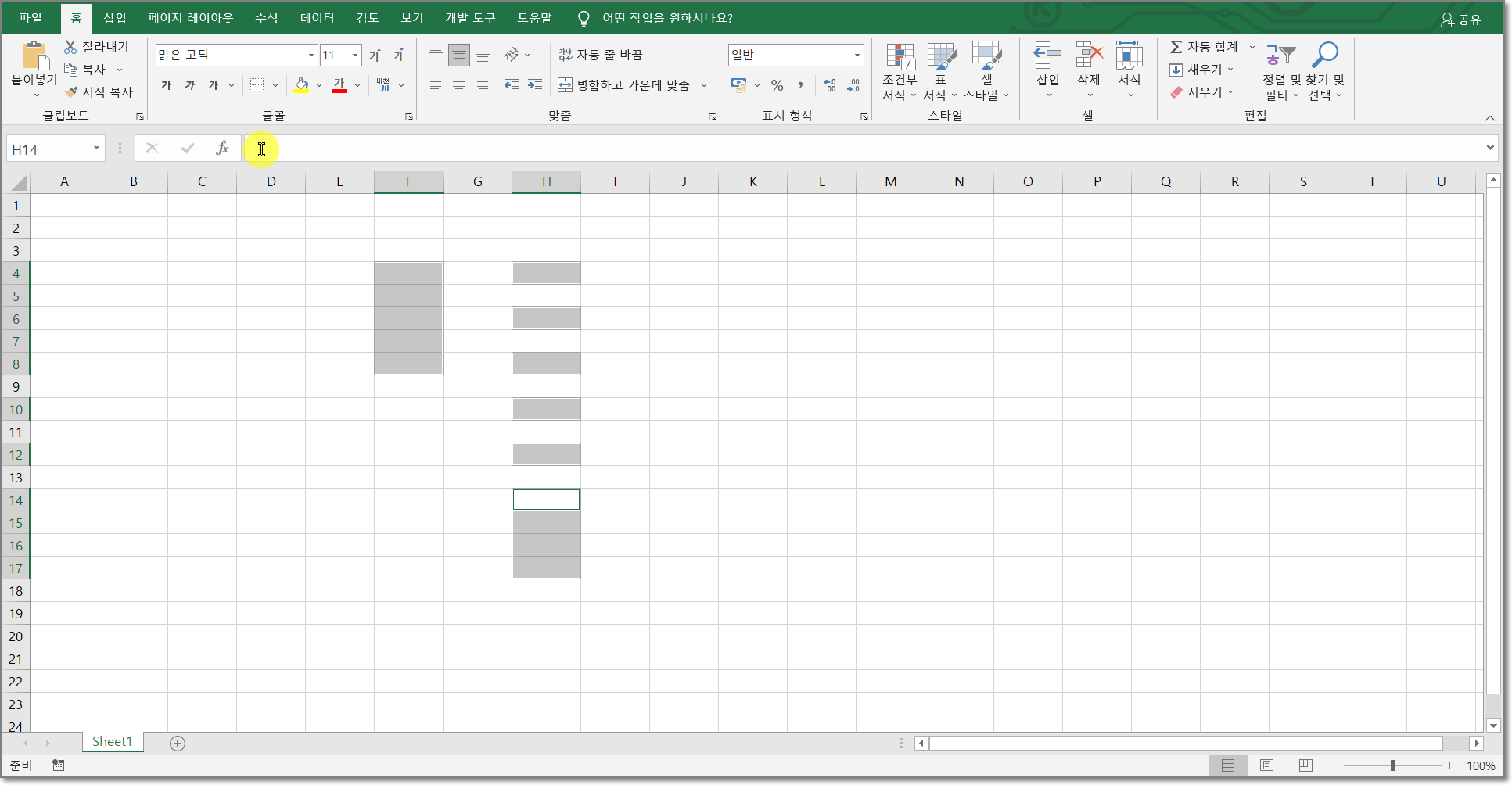
먼저 입력하고 싶은 셀을 선택합니다. 여러 가지 셀을 선택하는 방법은 아래의 포스팅을 참고하시면 됩니다. 이후 자신이 추가하고자 하는 값을 작성합니다. 저는 "안녕하세요" 를 써보겠습니다.
엑셀에서 셀 범위를 선택하는 여러가지 방법에 대해 알아보자! (feat. 왕초보용)
오늘의 포스팅은 엑셀에서 셀 범위를 선택하는 방법에 대해 알아볼 예정입니다. 문서 작업을 하다보면 역시나 여러가지 셀을 선택해야 하는 상황이 생기는데요. 왜냐하면 셀 범위를 선택하여
investingdiary.tistory.com
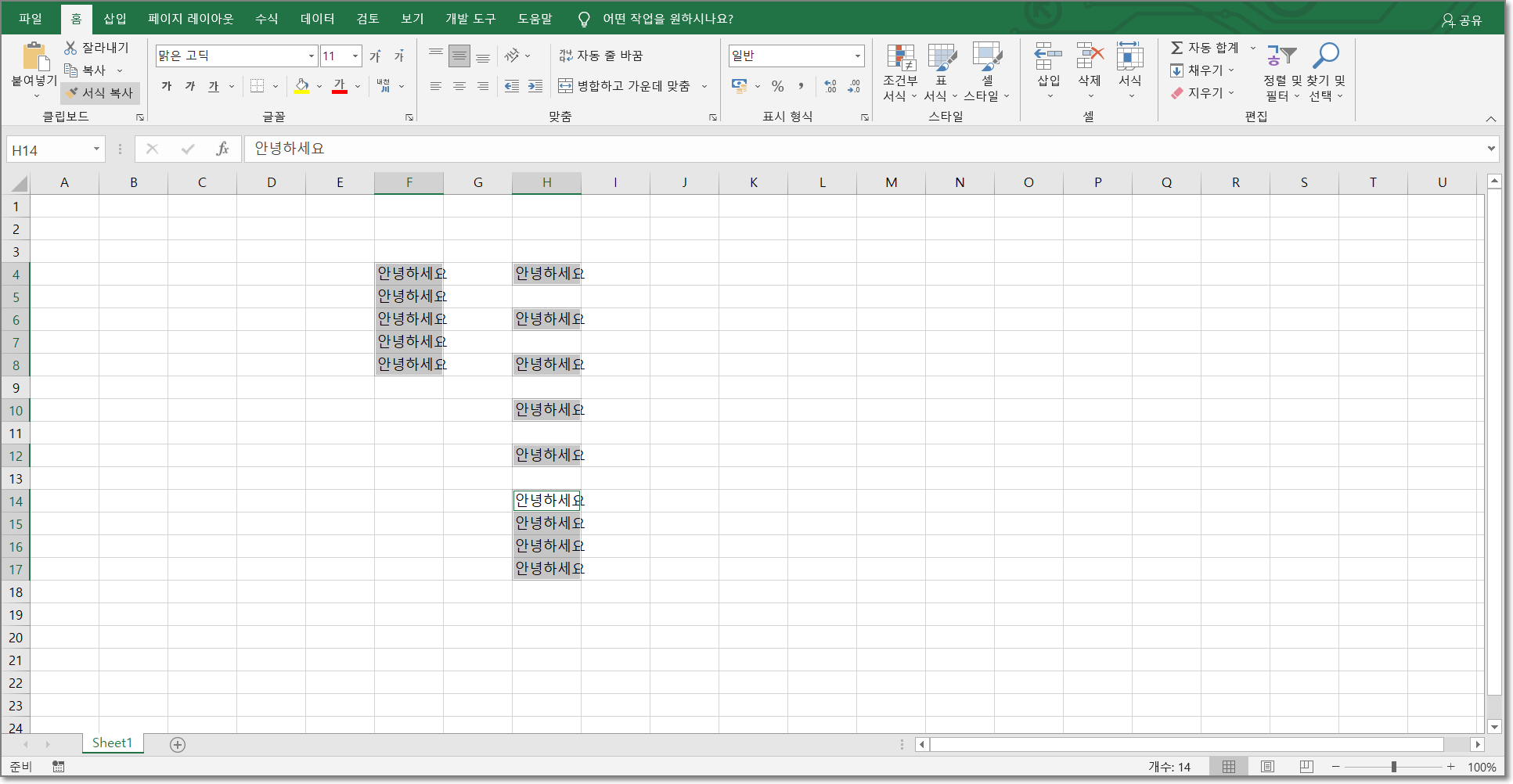
"안녕하세요" 입력 후 Ctrl + Enter 를 누를 경우 선택된 셀에 모두 같은 값이 입력되는 모습을 볼 수 있습니다. 굉장히 간단하죠?? 사실 이 방법은 실전에서는 자주 사용하지 않고 자주 사용하는 방법은 마우스 드래그를 활용하는 방법입니다.
STEP 02.
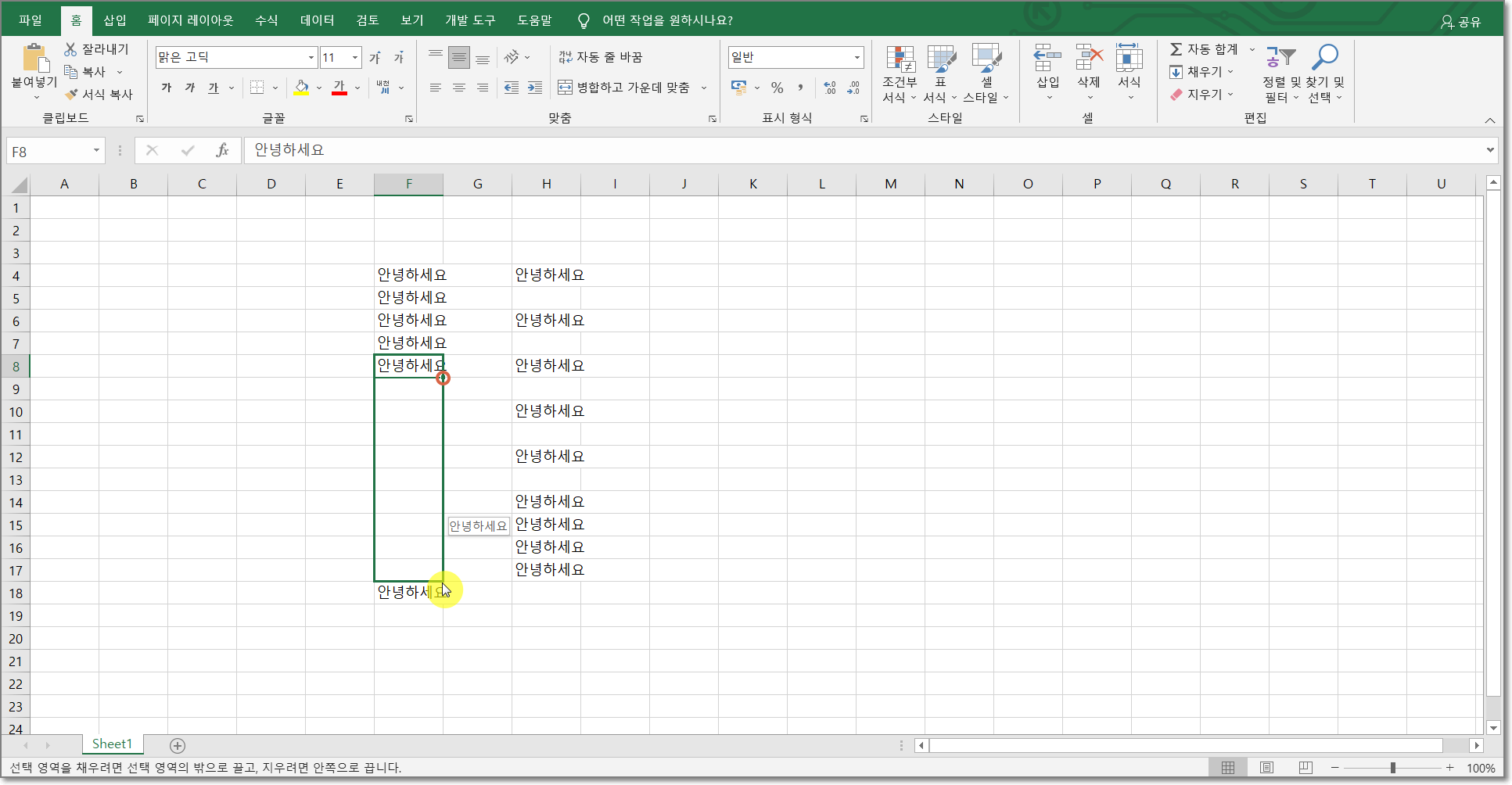
먼저 셀의 모서리 부분을 클릭한 이후 복사하고자 하는 범위까지 마우스를 드래그합니다.
(셀 포인터가 작은 십자가 모양으로 바뀌는 부분입니다)

그럼 위의 그림과 같이 같은 내용이 복사된 모습을 볼 수 있습니다. 실전에서 정말 자주 사용하는 방법입니다. 다만, "STEP1" 의 방법은 원하는 범위를 직접 지정할 수 있지만, 위의 방법에서는 셀이 붙어있는 경우에만 복사가 가능하기 때문에 약간의 장애요소가 있지만, 실전에서는 훨씬 활용도가 높습니다. 또한 셀의 모서리 부분을 더블클릭할 경우에도 값이 있는 바로 위까지 자동으로 복사가 되니 참고해 보시기 바랍니다.
그럼 지금까지 엑셀에서 원하는 셀에 같은 값을 한 번에 입력하는 방법과 인접한 셀에 값은 값을 복사하는 방법에 대해서 살펴보았습니다. 기초적인 부분이지만 활용도가 높은 만큼 모르셨던 분이 계셨다면 꼭 활용해 보시길 바랍니다.
그럼 오늘도 좋은하루 보내시기 바랍니다.

'꿀팁 > ↘ 엑셀' 카테고리의 다른 글
| 엑셀에서 날짜와 시간을 편하게 표시하는 단축키 (feat. 함수포함) (0) | 2021.06.19 |
|---|---|
| 엑셀에서 0으로 시작하는 숫자 입력하는 방법 (feat. 문자 그대로 표시하기) (0) | 2021.06.18 |
| 엑셀에서 셀 병합하지 않고 텍스트 가운데로 맞추는 방법! (0) | 2021.06.15 |
| 엑셀에서 셀 범위를 선택하는 여러가지 방법에 대해 알아보자! (feat. 왕초보용) (0) | 2021.06.13 |
| 엑셀에서 셀 포인터를 이동하는 여러가지 방법!! (feat. 엑셀 왕초보용) (0) | 2021.06.12 |



