
엑셀을 하다 보면 문구를 가운데 정렬하는 경우가 많습니다. 정렬을 하면서 더 깔끔하고 보기 좋을 수가 있기 때문인데요. 그럼 지금부터 가장 간단하게 문자를 가운데 맞춤으로 하여 정렬하는 방법과 여러 가지 셀을 병합하여 가운데에 데이터를 쓰는 방법, 그리고 셀을 병합하지 않고 셀 가운데에 문자를 쓰는 방법까지 알아보도록 하겠습니다.
STEP 01.

먼저 문자를 셀의 가운데로 정렬하는 방법입니다. 위의 그림처럼 홈 메뉴의 가운데 정렬 버튼을 클릭 할 경우 선택된 셀의 영역에서 문자가 가운데 정렬한 것을 볼 수 있습니다. 정렬된 모습은 아래와 같습니다.

STEP 02.

다음은 셀을 병합하여 가운데로 문자를 맞추는 방법입니다. 가장 많이 쓰는 방법이기도 합니다. 먼저 병합하고 싶은 셀을 선택합니다. 예를들어 "D7 - H7" 까지 병합하여 "수치1" 을 가운데로 맞추도록 하겠습니다. 셀을 병합하여 가운데로 맞추는 방법은 "홈 메뉴"에서 "병합하고 가운데 맞춤" 버튼을 클릭 할 경우 D7-H7 까지 하나로 병합되어 가운데로 맞춰집니다. 아래와 같이 말이죠.
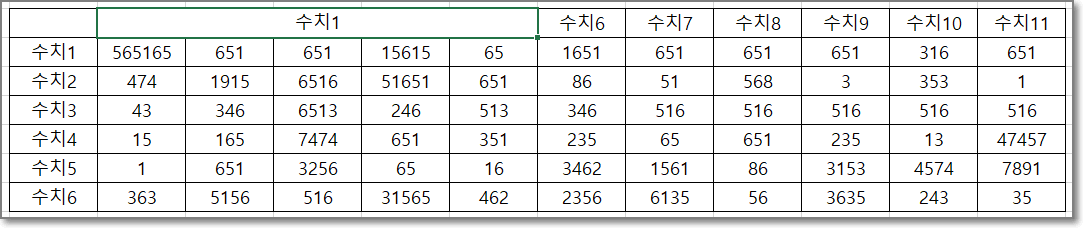
STEP 03.
여기서 이제는 조금은 어려운 부분으로 들어가보도록 하겠습니다. 엑셀에서 표 작업을 할 때 만약 병합되어 있는 부분이 있다면 필터기능을 사용할 수 없습니다. 만약 필터 기능을 사용할 수가 없다면 수많은 데이터에서 원하는 정보를 찾기가 정말 힘들게 되죠. 그렇다면 병합을 하지 않고 가운데로 맞출 수 있는 방법이 있을까요!? 있으니까 포스팅을 하고있겠죠?! 그 방법은 다음과 같습니다.
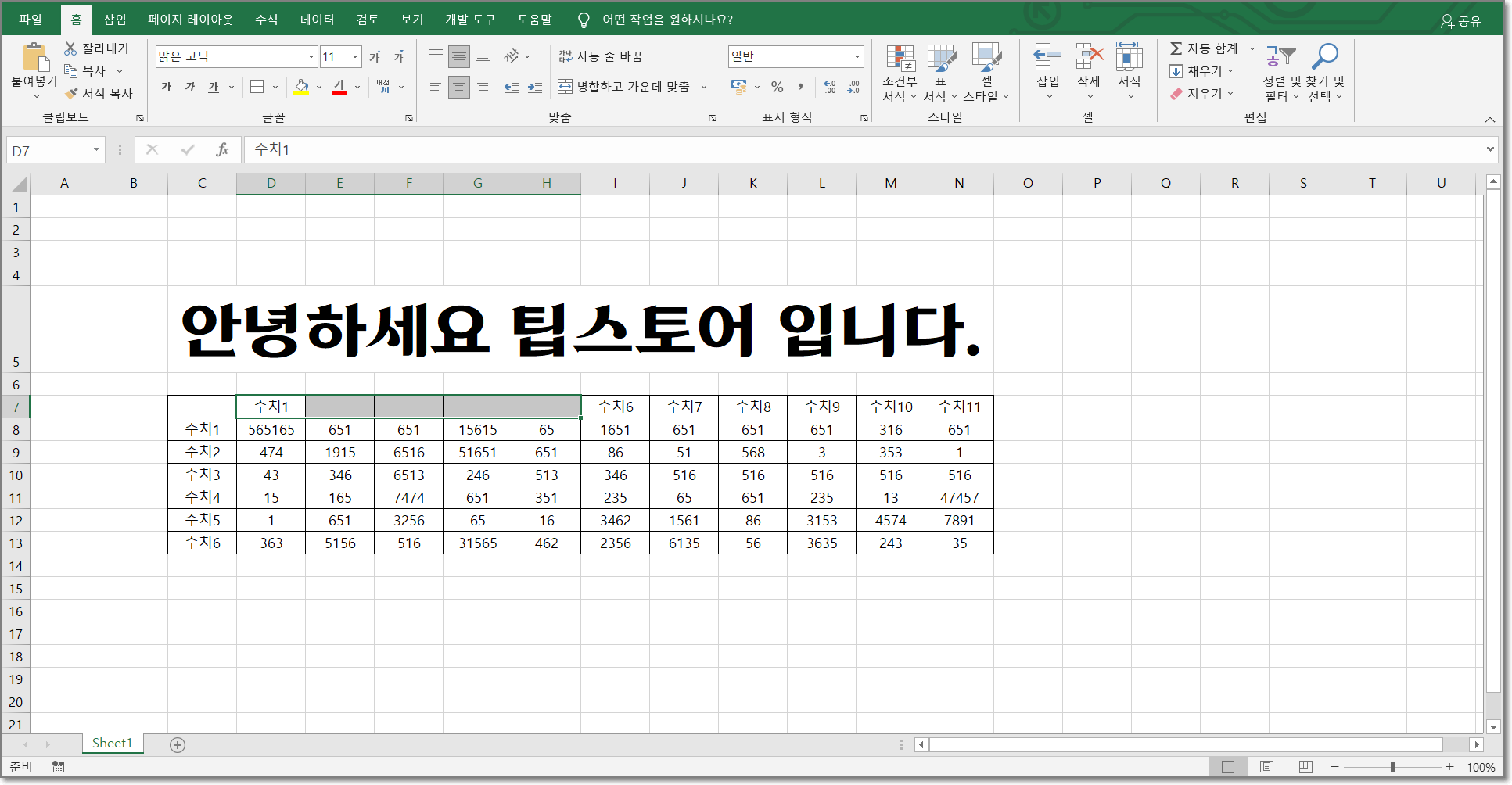
먼저 가운데로 맞추고 싶은 범위를 선택하여 줍니다. STEP2 와 동일하게 "D7-H7" 까지로 하겠습니다.
여기서 "Ctrl + 1" 을 누를 경우 셀 서식으로 갑니다.
아니면 마우스 우클릭을 할 경우 셀 서식을 찾을 수 있습니다.
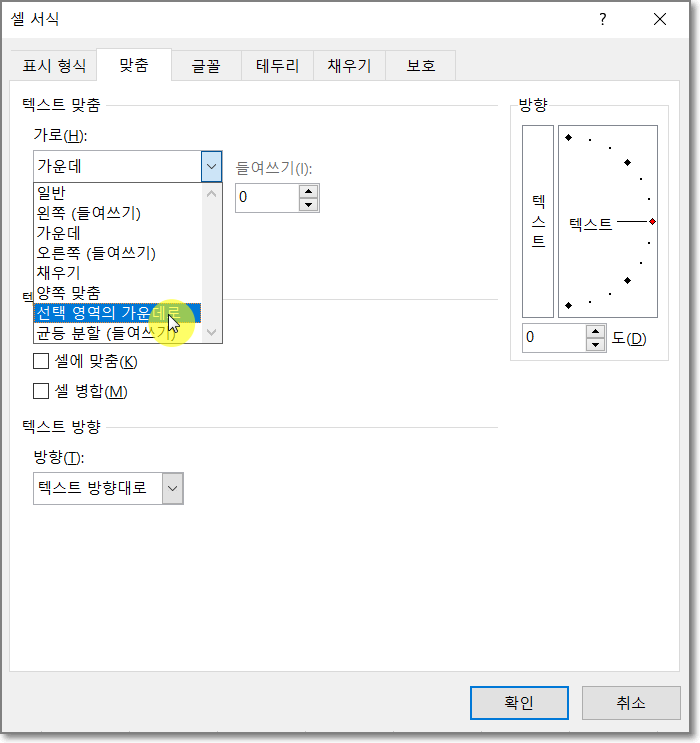
그다음 "맞춤" 탭에서 텍스트 맞춤 가로 부분에서 "선택영역의 가운데" 로 를 클릭한 후 확인을 클릭합니다.
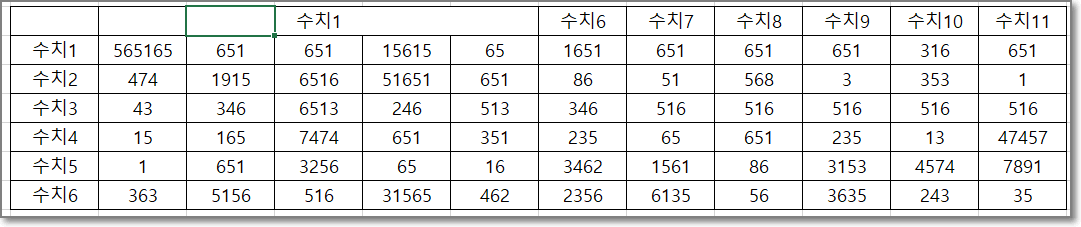
그럼 위와같이 "수치1" 이 "D7-H7" 의 가운데로 맞춰진 모습을 확인할 수 있습니다. 병합하여 가운데 맞춤과는 다르게 수치1 왼쪽에 셀이 하나씩 선택할 수 있는 모습이 보일 것입니다. 이렇게 셀 맞춤을 할 경우 필터링을 사용할 수 있다는 큰 장점이 있습니다.
그럼 지금까지 텍스트 가운데 맞춤부터 시작하여, 병합하여 가운데 맞춤, 병합을 하지 않고도 텍스트를 가운데로 맞추는 방법에 대해서 살펴보았습니다. 엑셀에서 필터 기능을 자주 사용하는 분에게는 정말 유용한 방법이니 꼭 사용해 보시기 바랍니다. 그럼 다음에는 더 좋은 꿀팁을 가지고 나올 수 있도록 하겠습니다. 다들 오늘도 좋은하루 보내세요!

'꿀팁 > ↘ 엑셀' 카테고리의 다른 글
| 엑셀에서 0으로 시작하는 숫자 입력하는 방법 (feat. 문자 그대로 표시하기) (0) | 2021.06.18 |
|---|---|
| 엑셀에서 떨어져 있는 셀을 선택하여 값은 값을 입력하는 방법 (0) | 2021.06.16 |
| 엑셀에서 셀 범위를 선택하는 여러가지 방법에 대해 알아보자! (feat. 왕초보용) (0) | 2021.06.13 |
| 엑셀에서 셀 포인터를 이동하는 여러가지 방법!! (feat. 엑셀 왕초보용) (0) | 2021.06.12 |
| 엑셀 날짜와 시간표시 간단하게 하는법 (단축키 포함) (0) | 2020.08.15 |



