
이번 포스팅은 아주 간단하게 바탕화면의 아이콘 크기 및 모든 아이콘을 숨기는 방법입니다. 어르신들 같은 경우 아이콘을 크게 하는 것을 좋아하는 경우가 많기 때문에 부모님 컴퓨터는 아이콘을 크게 한다면 소소한 효자노릇을 하게 됩니다(?) 또한 저같은 경우 윈도우 관련 포스팅을 할 때 캡쳐를 하기 위해 가끔씩 윈도우의 모든 아이콘을 안 보이게 하고 싶을 때가 있습니다. 이때 모든 파일을 지웠다가 다시 꺼내놓고 하면 엄청 번거롭기 때문에 모든 아이콘을 숨긴표시하는데요. 이렇게 숨겼을 경우에도 바탕화면의 폴더나 파일을 실행시킬 수 있는 방법에 대해서 포스팅 하도록 하겠습니다.
"바탕화면 아이콘 크기변경 & 숨기기"
STEP 01.
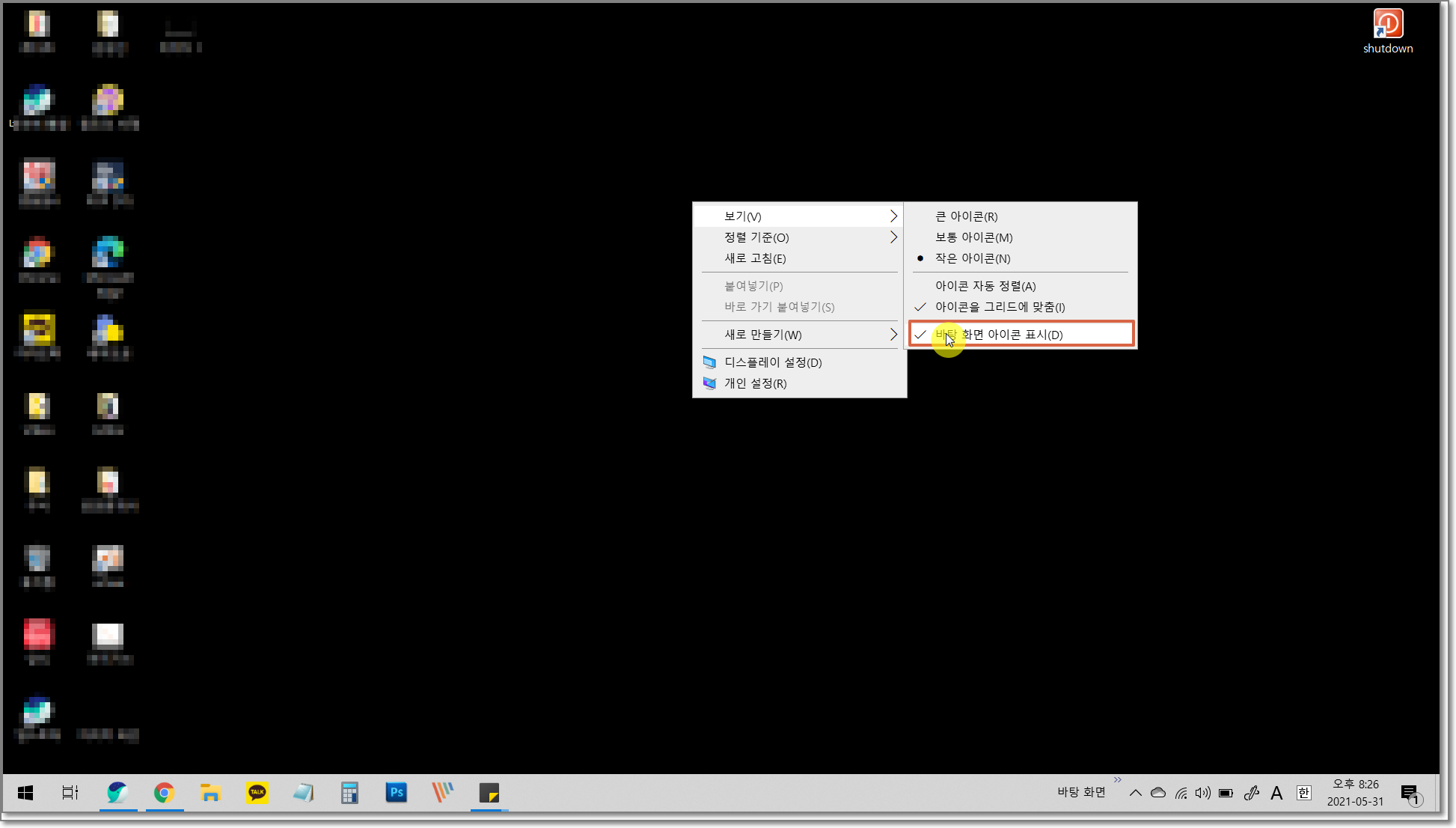
바탕화면에서 마우스 오른쪽 버튼을 클릭하고 "보기 > 바탕화면 아이콘 표시" 를 클릭하게 될경우 바탕화면의 모든 아이콘들이 숨겨지게 됩니다. 다시 한번 동일하게 진행한다면 모든 아이콘들이 표시되게 되죠.
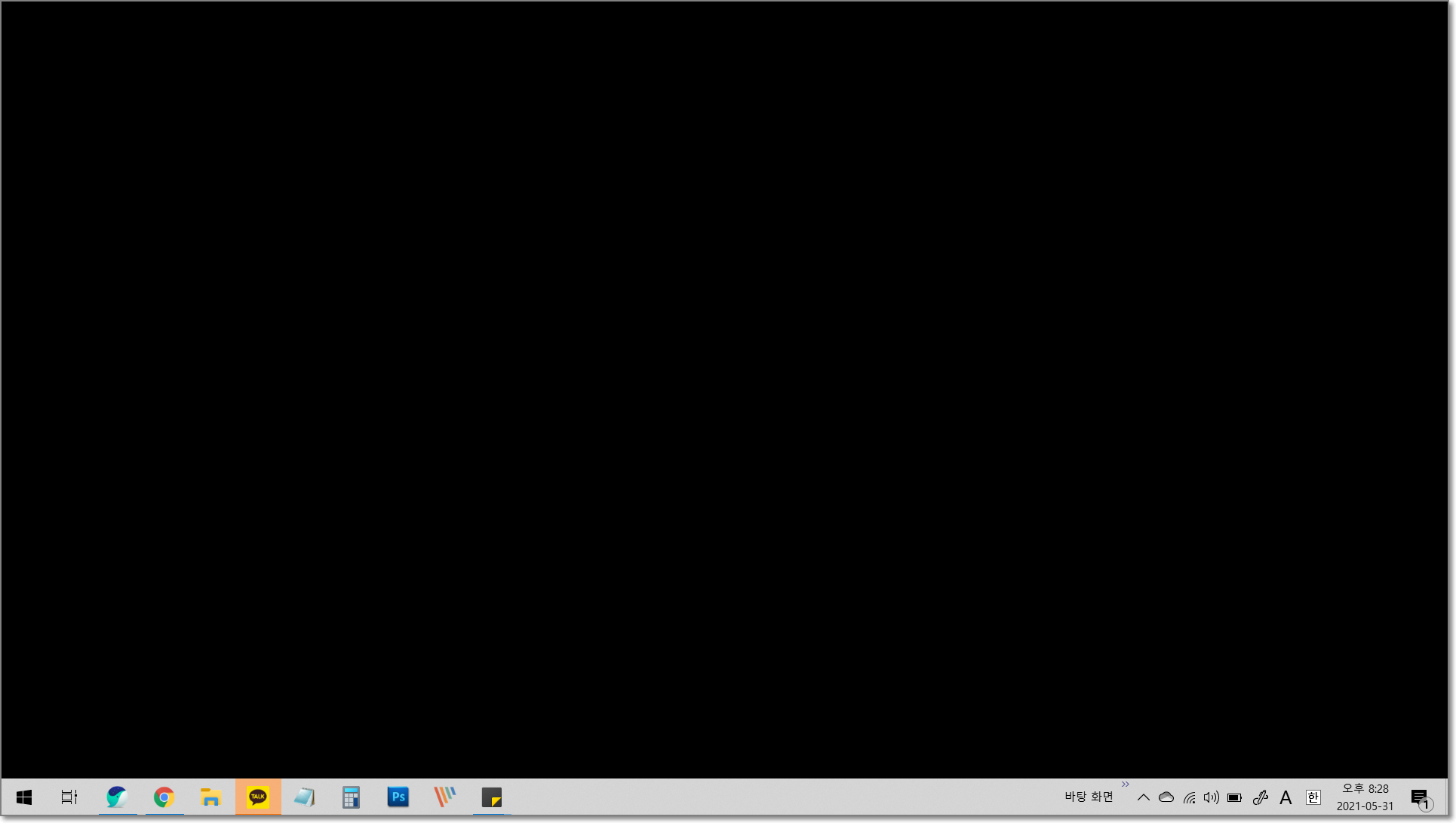
이렇게 아무것도 없는 바탕화면 입니다.
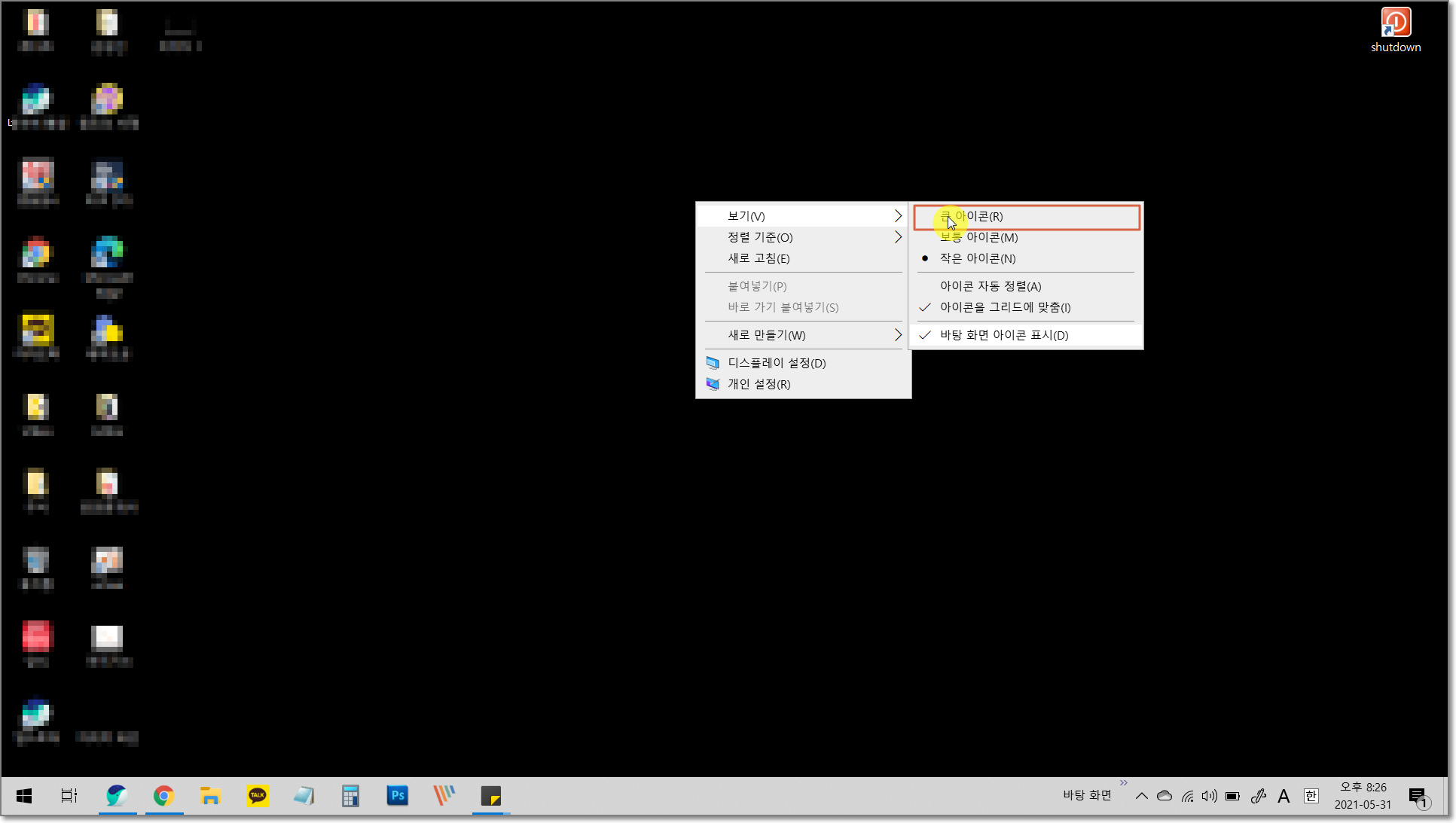
아이콘 크기를 변경하고 싶을 경우 동일하게 마우스 우클릭 후 "보기 > 큰 아이콘" 을 클릭하게 될 경우 아이콘의 크기가 변경됩니다.
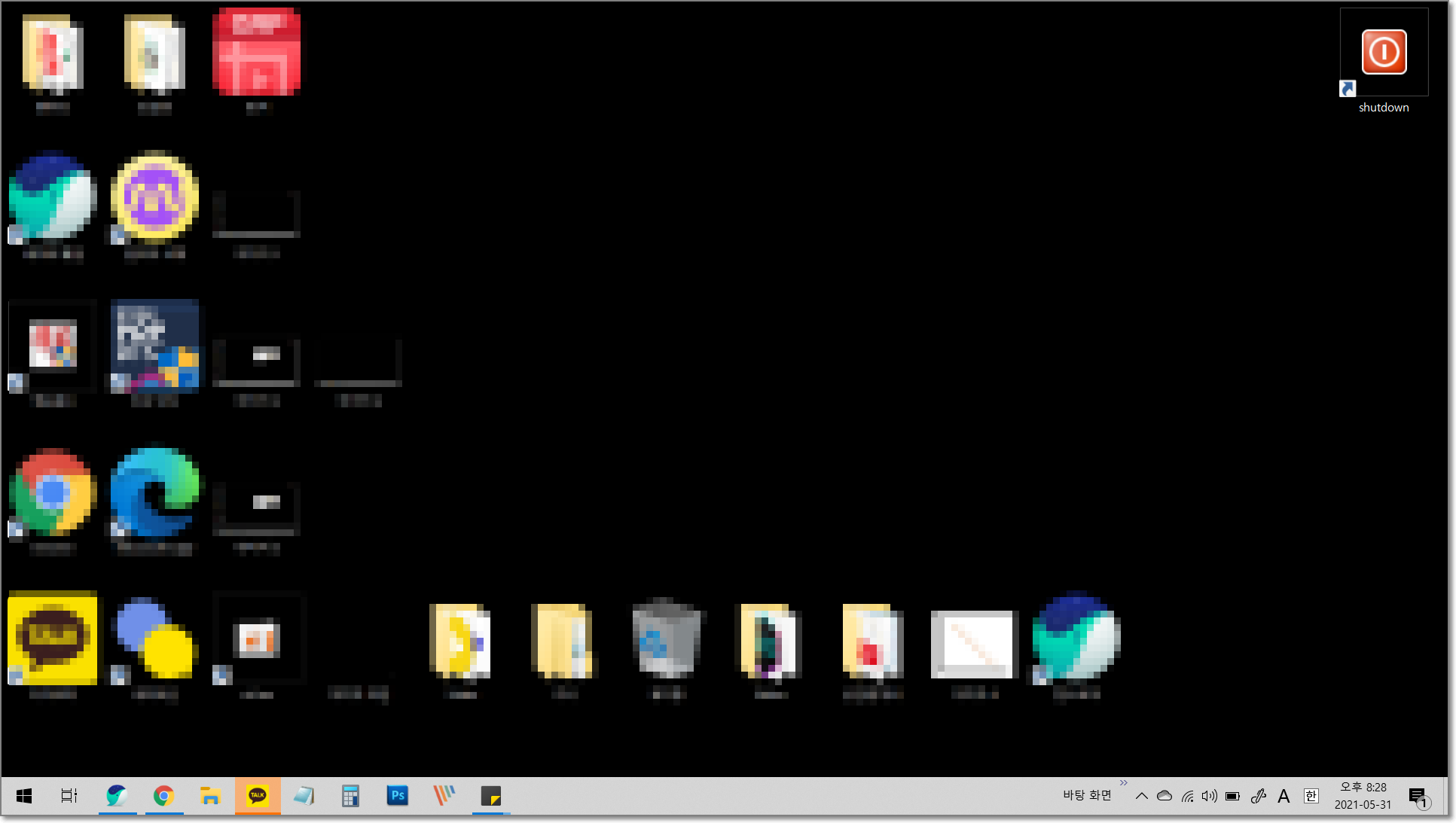
정말 크게 바뀌게 되죠. (모자이크가 의미가 없네요 ㅎㅎ)
다음 스텝은 아이콘을 전부 숨겼을 때 바탕화면에 있던 파일들을 실행하는 방법에 대해 알아보겠습니다.
STEP 02.
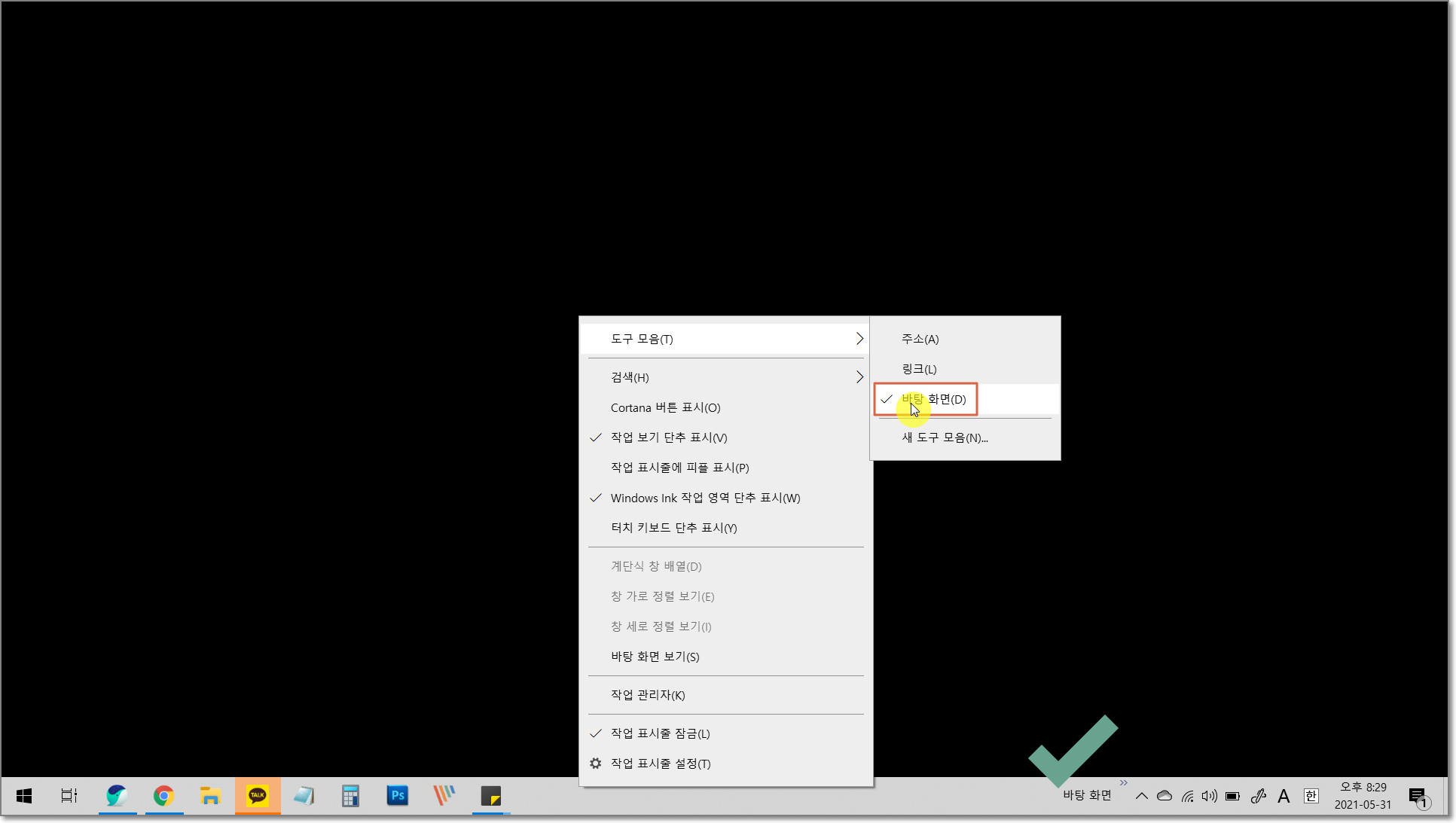
먼저 작업표시줄에서 마우스 우클릭 후 "도구모음 > 바탕화면" 을 클릭합니다. 그렇다면 아래의 초록색으로 체크된 표시에 보면 바탕화면이라고 확인 할 수 있습니다.
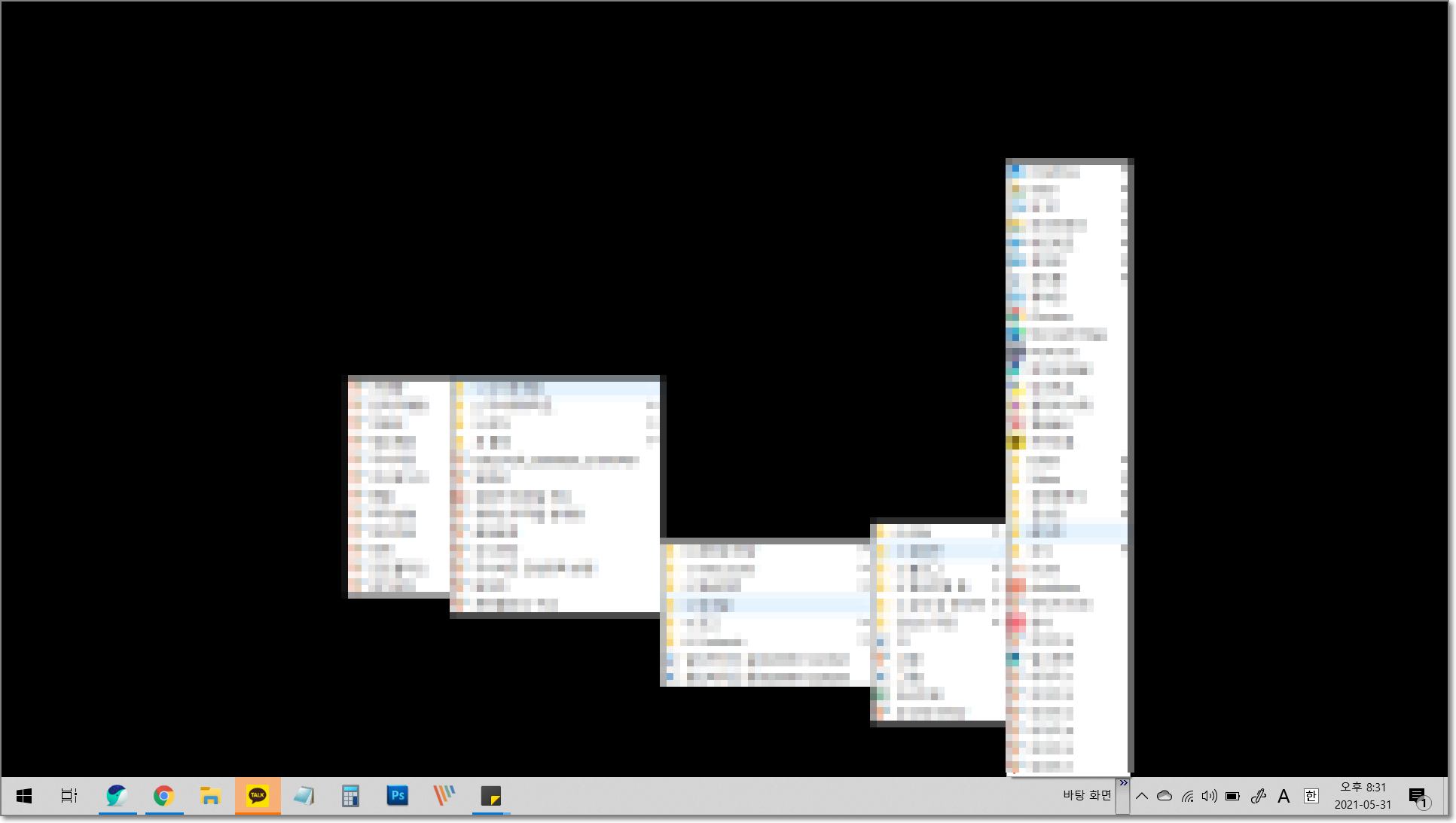
이 바탕화면을 클릭하게 될 경우 바탕화면에 나와 있는 폴더나 파일을 찾아서 실행할 수 있습니다. 정말 깔끔하게 사용하기를 원하시는 분들은 사용하셔도 좋지만, 저같은 경우는 그냥 깔끔하게 폴더를 정열해서 아이콘으로 쓰는 것이 훨씬 편하네요.
그럼 지금까지 바탕화면 아이콘 숨기기 및 아이콘 크기 변경에 대해서 알아보았습니다. 여기서 팁으로 바탕화면 아이콘을 숨긴 상태에서 파일 실행하는 법까지 덤으로 알아보았구요! 사실 이번 팁은 유용하게 쓰일 팁은 아니지만 가끔씩 쓰일 수 있는 팁이기에 포스팅 해봤습니다! 꾸준히 쓸데 있고, 쓸데 없는 팁들을 모아 포스팅 하도록 하겠습니다.
다들 오늘도 좋은 하루 보내세요!!:)

'꿀팁 > ↘ 윈도우' 카테고리의 다른 글
| 마우스 커서 크기 및 색상 변경 (0) | 2021.06.05 |
|---|---|
| 마우스 커서 속도 변경 및 비활성화 된 창에서 스크롤 하는 방법 (1) | 2021.06.02 |
| 바탕화면 배경을 설정하는 방법 (feat. 단색으로 바탕화면 만들기, 여러장의 사진으로 배경화면 만들기 등) (0) | 2021.05.29 |
| 32비트 컴퓨터인지, 64비트 컴퓨터인지 확인하는 방법 (Window10) (0) | 2021.05.24 |
| 데스크톱 화면 2개 만들어 회사에서 딴짓 편하게 하는 방법! (0) | 2021.05.22 |



