
컴퓨터를 사용하다 보면 프로그램의 파일 위치를 찾고 싶을 때가 있습니다. 예를 들어 포토샵을 기본 실행 프로그램으로 설정하고 싶을 때 만약 기본 설정에 없다면 직접 찾아서 지정을 해줘야 합니다. 말로 설명해서는 표현이 잘 안되니 예시를 들어 처음부터 한번 살펴보도록 하겠습니다.
블로그 작업을 하다 보면 이미지 편집 프로그램을 사용할 일이 정말 많습니다. 포토샵 실력은 형편없고 하지도 못하기 때문에 쉽게 작업할 수 있는 픽픽을 사용하고 있는데요. 이미지를 클릭하면 기본 갤러리로 보이기 때문에 항상 픽픽 프로그램을 실행시켜 이미지를 불러오곤 했습니다. 하지만 이미지를 실행시켰을 때 바로 픽픽으로 실행된다면 보다 편하게 작업할 수 있겠죠?!!
그럼 어떻게 하는지 직접 살펴보도록 하겠습니다.
STEP 01.
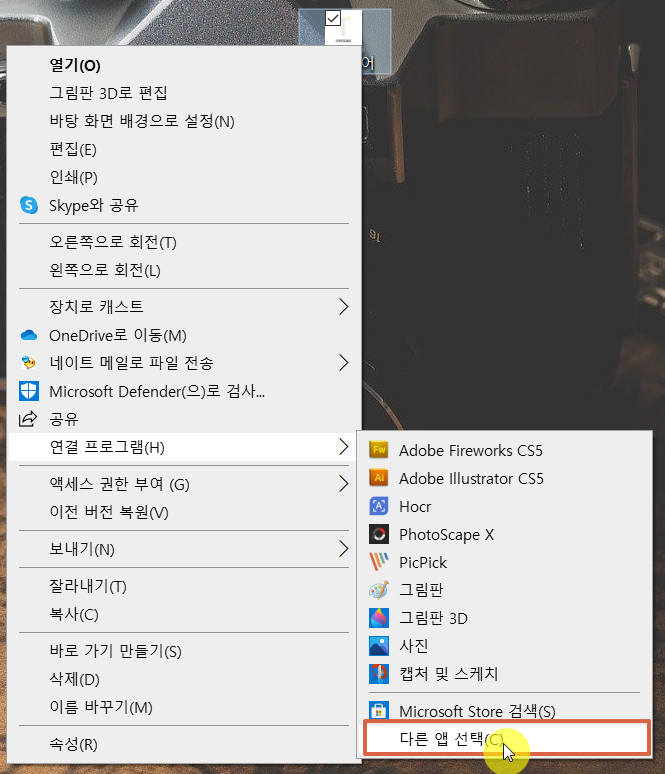
아무 이미지 파일에서 오른쪽 마우스를 클릭한 뒤 연결 프로그램에서 다른 앱 선택을 누릅니다.
(현재 PickPick 은 앱을 추가시켜놓았기 때문에 확인이 가능하며 처음일 경우 PickPick 프로그램은 확인이 안 된다)
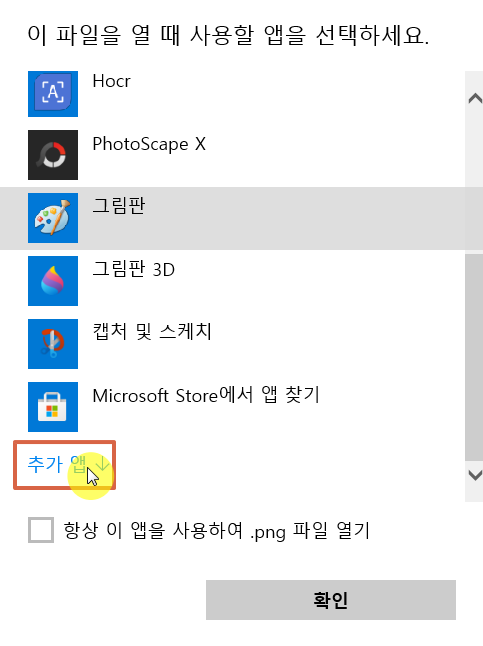
사용할 앱을 선택하면 되는데 만약 그림판을 선택하면 이미지 파일을 열 때 그림판으로 이미지 파일이 열립니다.
만약 실행시킬 프로그램이 없다면 추가 앱을 눌러 있는지 더 확인해 줍니다.
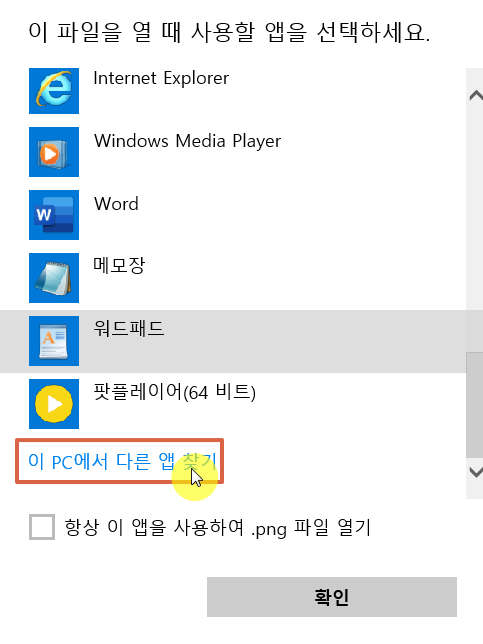
추가 앱으로도 확인이 되지 않는다면 이 PC에서 다른 앱 찾기를 클릭합니다.

그렇다면 위와 같은 연결 프로그램 창이 나오고 직접 실행파일을 찾아야 합니다. 하지만 실행파일이 어디에 위치하여 있는지 모른다면 추가할 수가 없겠죠?! 그래서 이제 프로그램 파일이 컴퓨터 어디에 위치해 있는지 확인해 보러 갑시다!
STEP 02.
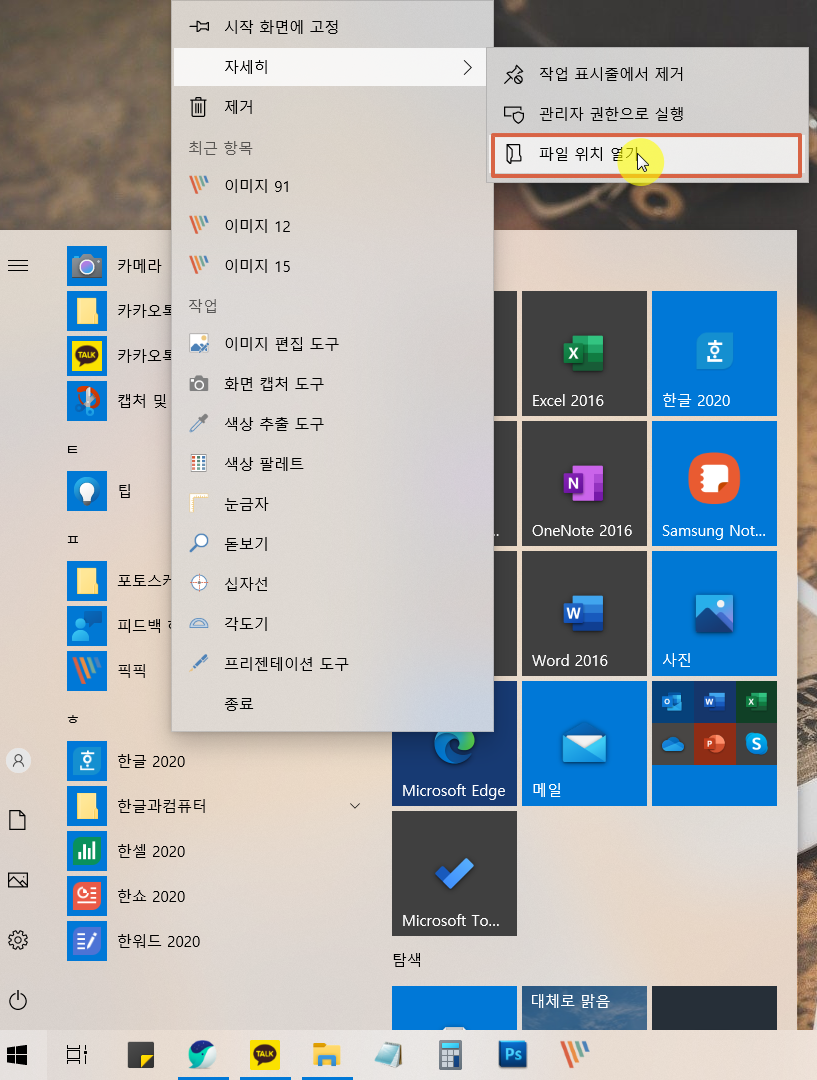
시작 버튼에서 자신이 추가하고 싶은 앱에서 마우스 오른쪽 버튼을 클릭하고 자세히 > 파일 위치 열기를 클릭합니다.

그럼 위와 같이 바로 가기 파일이 보입니다. 여기서 저는 픽픽의 파일 위치를 확인하고 싶기 때문에 픽픽에서 마우스 오른쪽 버튼을 클릭한 후 속성을 클릭합니다.
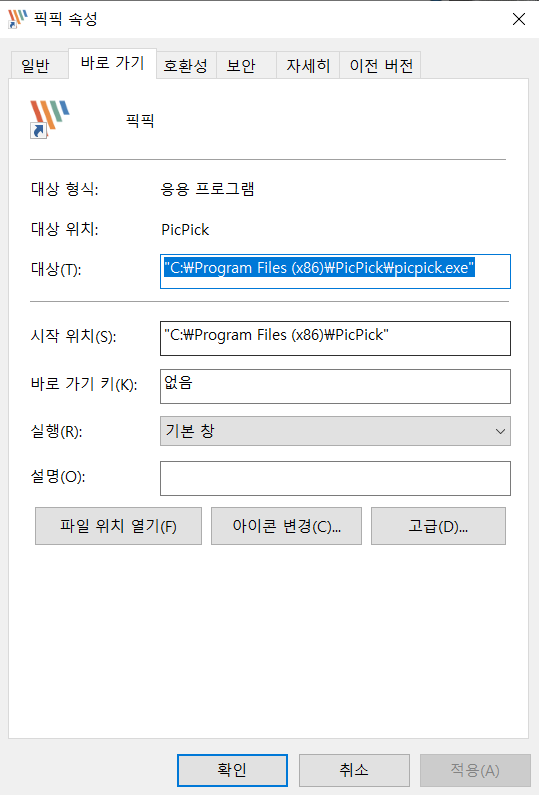
그럼 이렇게 대상에 파일이 어디에 위치하였는지 확인이 가능합니다.
STEP 03.
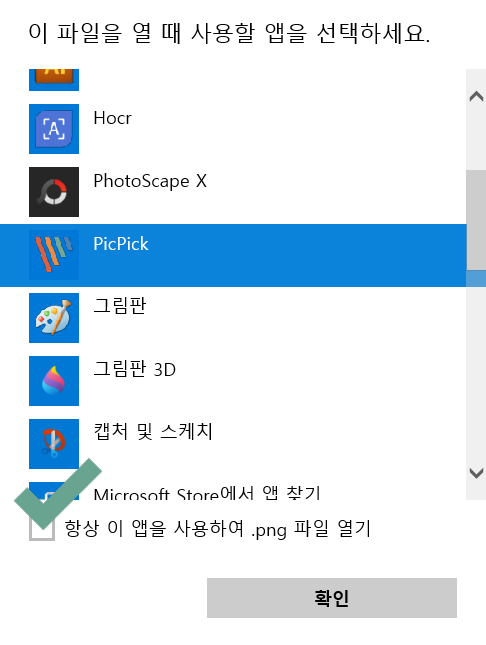
파일 위치를 확인하였으면 STEP1의 마지막 연결 프로그램에서 STEP2에서 확인한 주소로 들어가 실행파일을 클릭해 줍니다. 그러면 위와 같이 추가 앱에서 확인이 가능하며 항상 이 앱을 사용하여 .png(이미지) 파일 열기를 체크하면 앞으로 이미지 파일을 실행시키면 pickpick 프로그램으로 이미지 파일이 실행되는 모습을 확인할 수 있습니다.
오늘의 포스팅은 파일 위치 찾기와 기본 실행 프로그램 바꾸는 방법에 대해서 살펴보았습니다. 한번 설정해 놓으면 상당히 편하기 때문에 이용 안 하시는 분들은 꼭 이용해 보시기 바랍니다.
다들 오늘도 좋은 하루 보내시기 바랍니다!

'꿀팁 > ↘ 윈도우' 카테고리의 다른 글
| 무조건 알아야 하는 윈도우10 단축키 모음 ZIP (0) | 2021.05.21 |
|---|---|
| 아무에게도 안보이는 폴더 만들기 (feat. 폴더 숨김 아님, 진짜 안보임) (0) | 2021.05.20 |
| 바탕화면에 원하는 사이트 바로가기 만들기 (0) | 2021.05.10 |
| 내 아이피 주소 확인하는 가장 쉬운 방법 (0) | 2021.05.09 |
| 캡쳐에도 단축키가 있는 것을 아는가?! (0) | 2021.05.07 |



