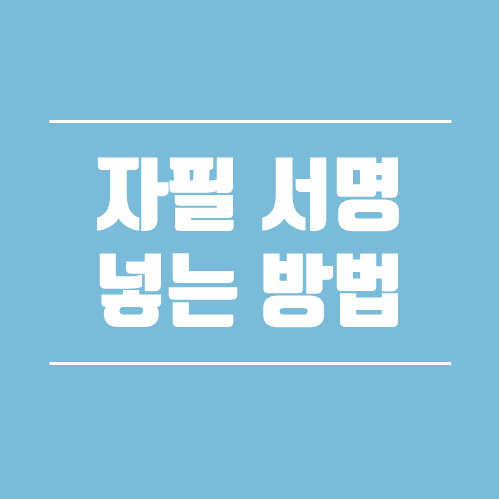
회사에서 업무를 처리하다 보면 자필 서명, 또는 도장을 한글에 넣어야 하는 경우가 종종 생깁니다. 처음 하시는 분들은 어떻게 해야 할지 막막할 수 있는데요. 지금부터 어떻게 한글 문서에 자필 서명 또는 도장을 넣을 수 있는지 알아보도록 하겠습니다.
STEP 01.
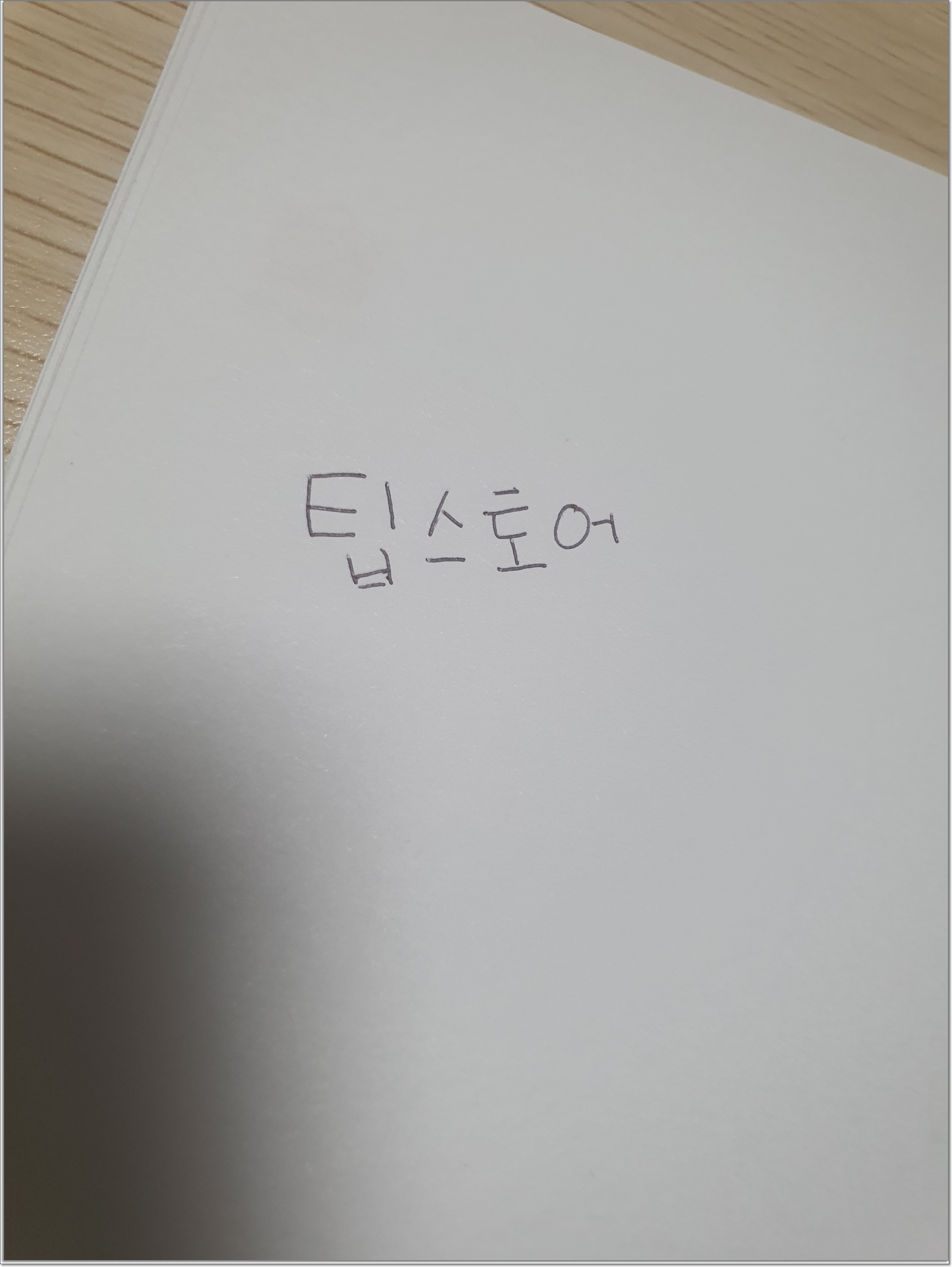
먼저 종이에 자신의 자필 서명을 적어 사진을 찍어줍니다. 여기서 이제 글씨만 남기고 배경화면은 투명으로 처리해야 합니다. 배경화면을 지우는 여러가지 방법 중에 가장 쉽게 할 수 있는 방법은 이전 포스팅에 소개한 적이 있는데요.
바로 누구나 가지고 있는 파워포인트로 배경을 지우는 방법이죠!!
파워포인트를 활용하여 사진파일 배경화명을 없애기!!
벡터그래픽이나 그림파일의 배경이 투명이 아니여서 불편한 적이 있으신가요?? 사실 포토샵으로 배경을 없애는 방법이 있다는 건 알겠는데.. 너무 어려워서 엄두도 못내고 계신가요?? 그렇다면
investingdiary.tistory.com
위의 방법을 따라서 배경화면을 삭제하여 사진을 PNG 파일로 저장합니다.
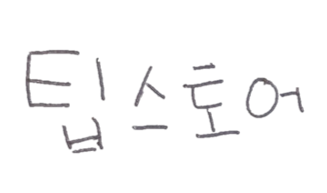
그럼 위의 그림과 같이 팁스토어 만 남아있는 것을 확인할 수 있습니다.
그럼 한글을 실행시킨 뒤 자필서명할 위치에 붙여보도록 하겠습니다.
STEP 02.
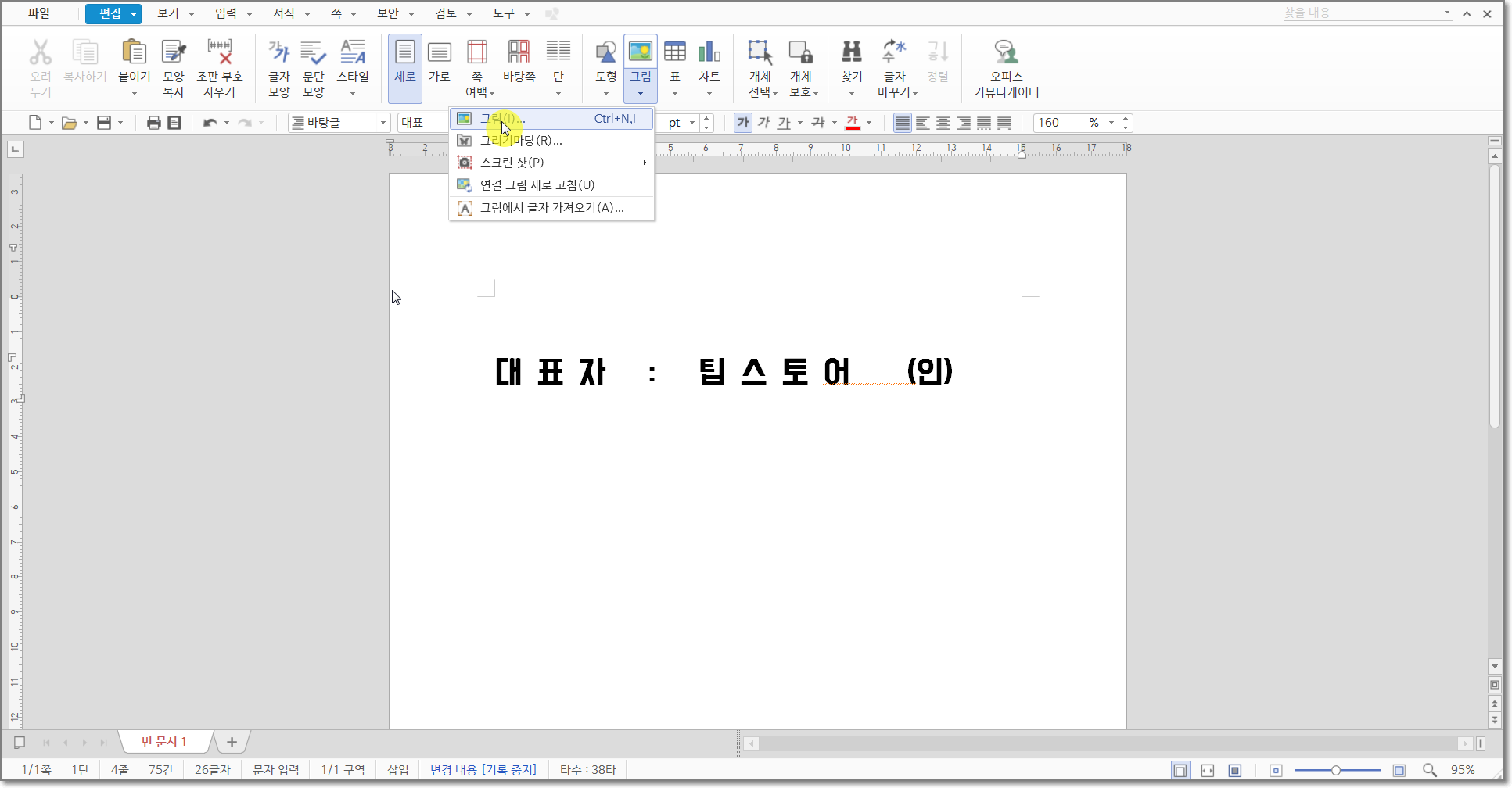
(인) 이라고 쓰인 글자 앞에 자필서명된 팁스토어를 올려놓아 보겠습니다. 먼저 [편집] 탭에서 [그림] 을 클릭하여 팁스토어 PNG 파일을 불러옵니다.

원하는 크기를 드래그하여 지정한다면 위의 그림처럼 나오는 것을 확인할 수 있는데요.
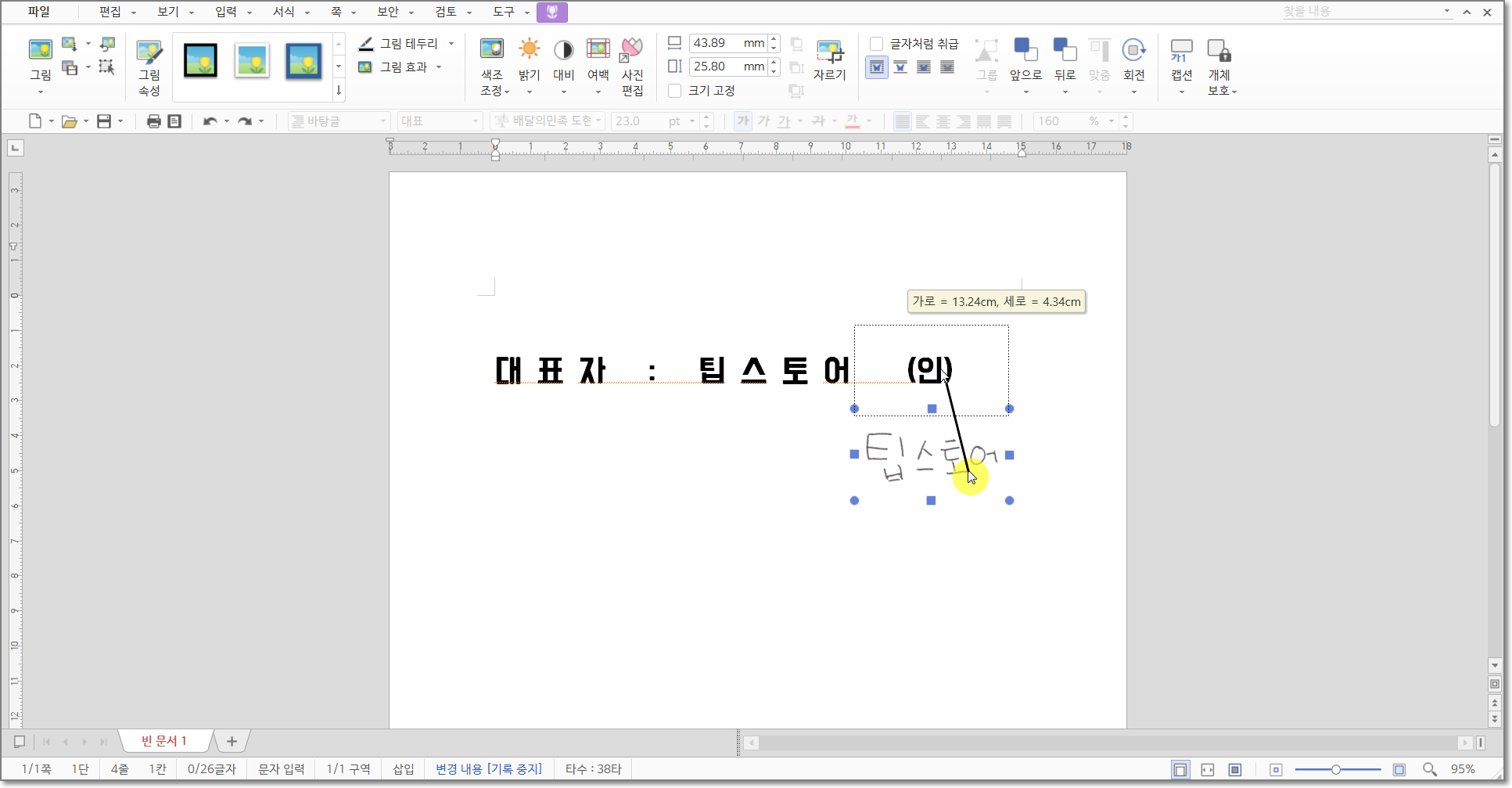
그럼 팁스토어 파일을 클릭한 후 (인) 위에 드래그하여 옮겨 봅시다.
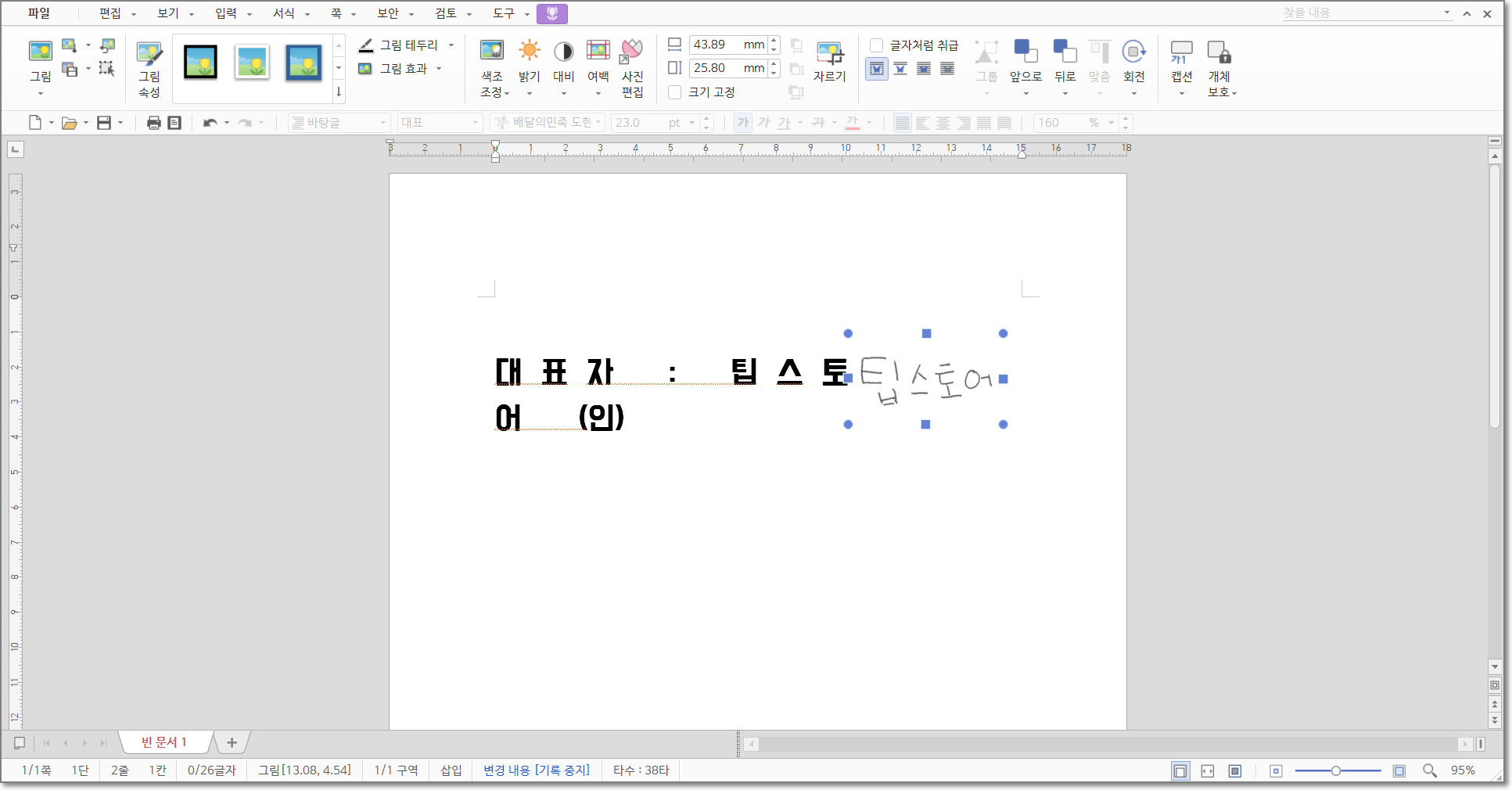
그럼 위와 같이 글자가 이상해지는 것을 볼 수 있습니다. 그림과 글자가 어울림으로 설정이 되어 있어서 이런 현상이 일어나는 건데요. 그럼 설정을 바꿔 팁스토어 PNG 파일이 (인) 자 위에 올려놓도록 해봅시다.
STEP 03.
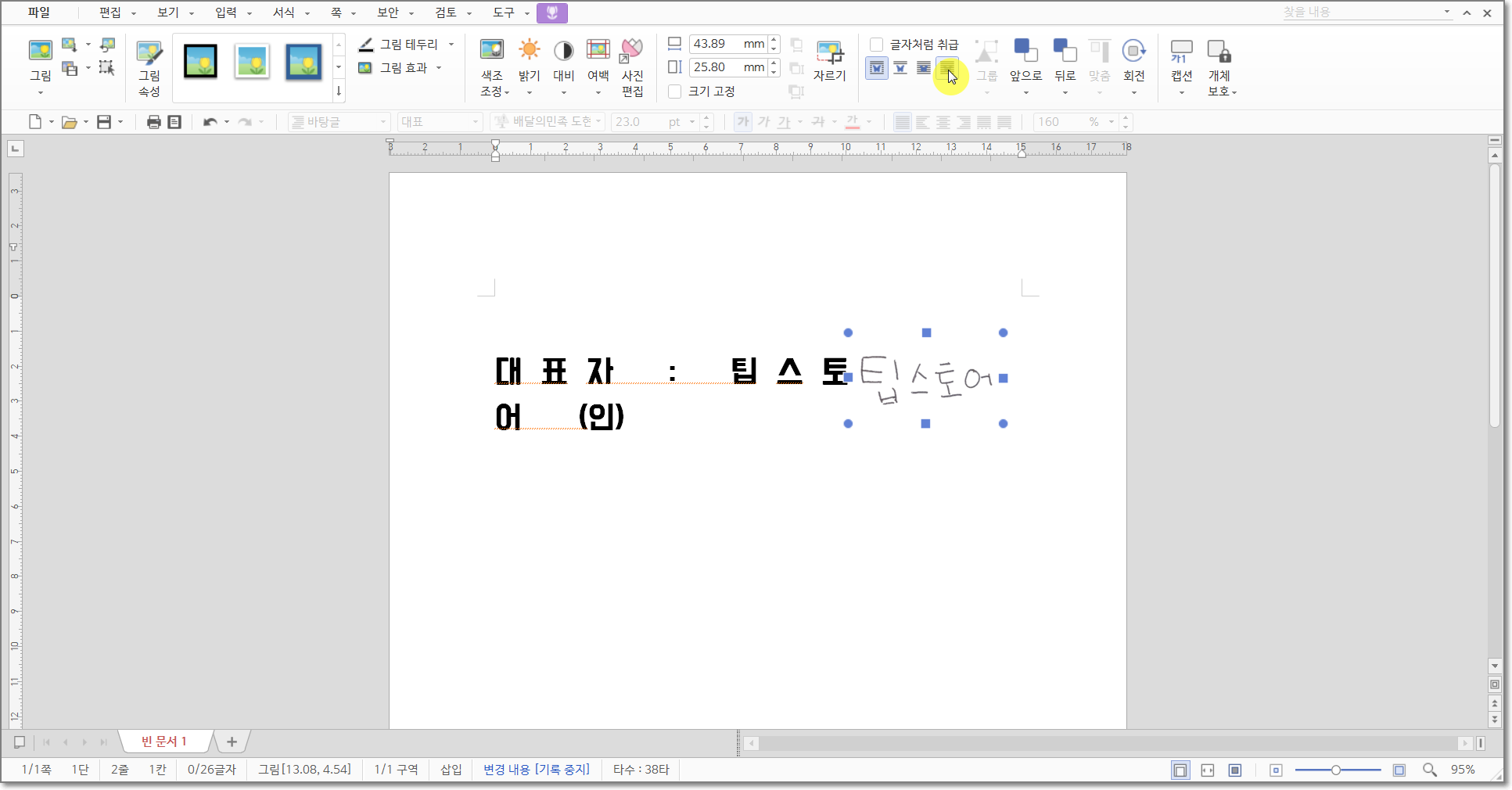
팁스토어 그림을 클릭한 후 [그림] 탭에서 상단의 나비 아이콘이 그려진 [글 앞으로]를 클릭하여 줍니다.
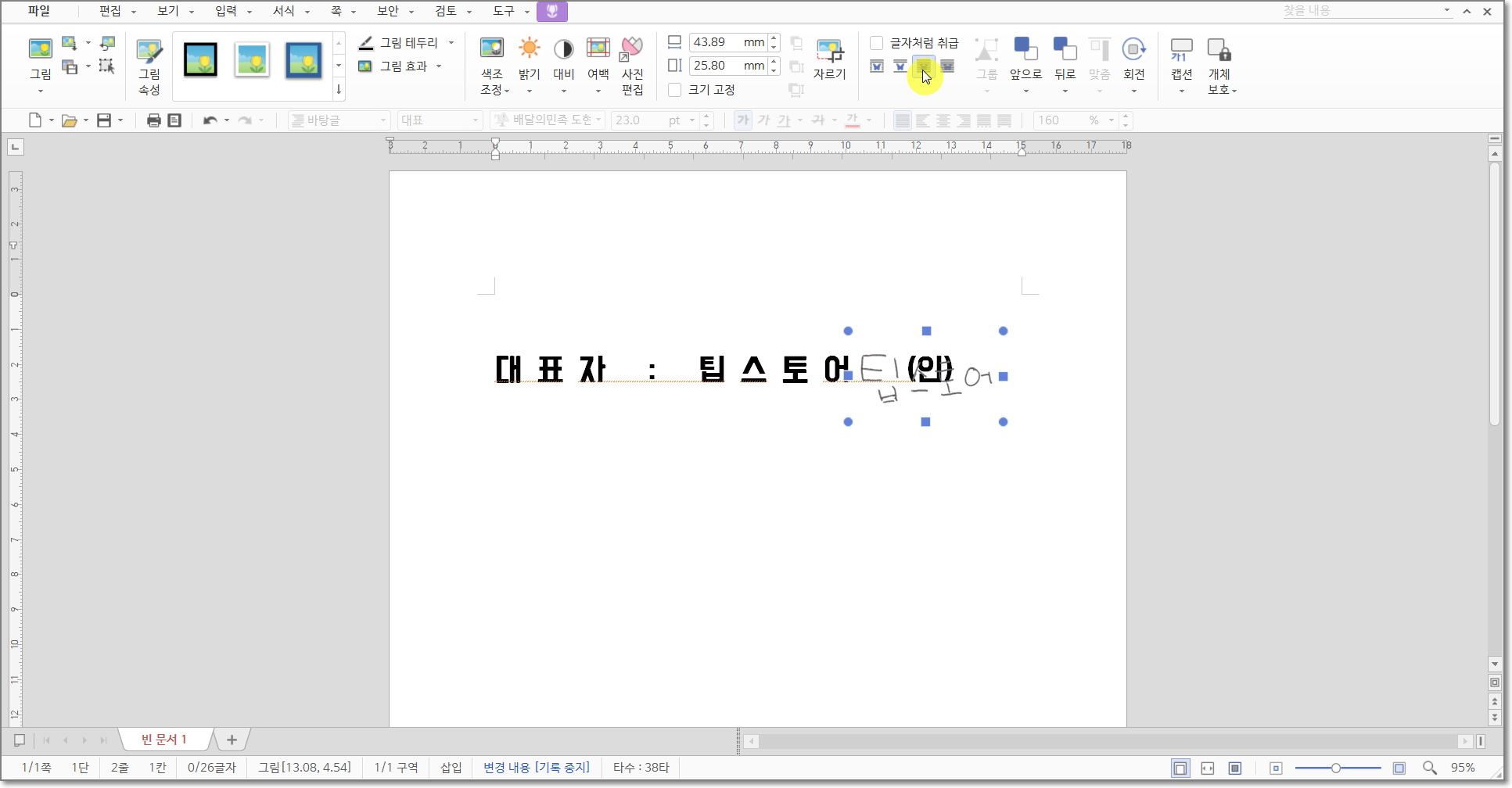
그럼 위와 같이 팁스토어 자필이 (인) 위에 써진 것을 확인할 수 있습니다.
지금까지 자필 서명을 PNG 파일을 만들어서 한글 문서에 넣는 방법에 대해서 살펴보았는데요. 도장을 (인) 자 위에 올려놓으실 때도 위와 동일한 방법으로 진행하시면 됩니다. 모두들 꿀팁이 되셨기를 바라면서 오늘의 포스팅은 마치도록 하겠습니다. 다들 행복한 하루 보내세요~~:)

'꿀팁 > ↘ 한글' 카테고리의 다른 글
| 한글에서 한번에 문서비교하는 방법 (0) | 2022.03.27 |
|---|---|
| 한글에서 표 제목 반복하는 방법 (0) | 2022.03.24 |
| 한글 글자 강조하기 (feat. 한글 강조점) (0) | 2022.03.07 |
| 한글파일 용량 쉽게 줄이는 방법 (0) | 2022.02.28 |
| 한글에서 가장 많이 사용하는 단축키 모음 [실전편] (0) | 2021.05.19 |



