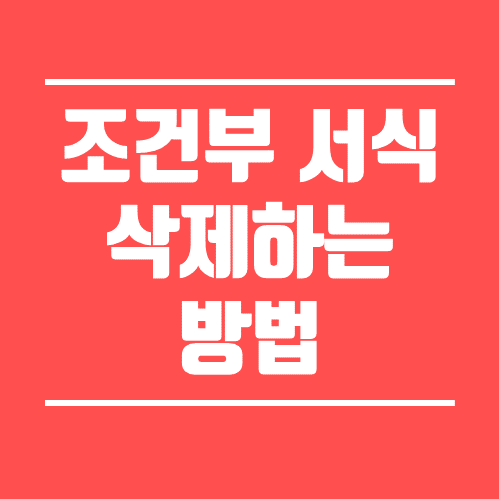
이번 포스팅에서는 저번 포스팅에서 다뤘던 '조건부 서식'을 제거하는 방법에 대해서 살펴보겠습니다. 조건부 서식은 시각적으로 눈에 확 들어오게 하는 방법이지만, 너무 많을 경우 지저분해 보일 수 있기 때문에 삭제하는 방법도 알아야 합니다. 만약 조건부 서식을 설정하는 방법에 대해 궁금하신 분은 아래의 포스팅에서 확인해 보시기 바랍니다.
엑셀에서 동명이인 찾는 방법 (feat. 셀 안에 작은 그래프 넣기)
오늘의 포스팅은 셀 안에 그래프나 색감을 넣는 방법과 동명이인 찾는 방법입니다. 만약 셀 안에 그래프를 넣게 될 경우 상당히 있어 보이는 효과가 생깁니다. 또한 엑셀작업을 할 때 동명이
investingdiary.tistory.com
그럼 지금부터 조건부 서식 없애는 방법에 대해서 알아봅시다!
STEP 01.
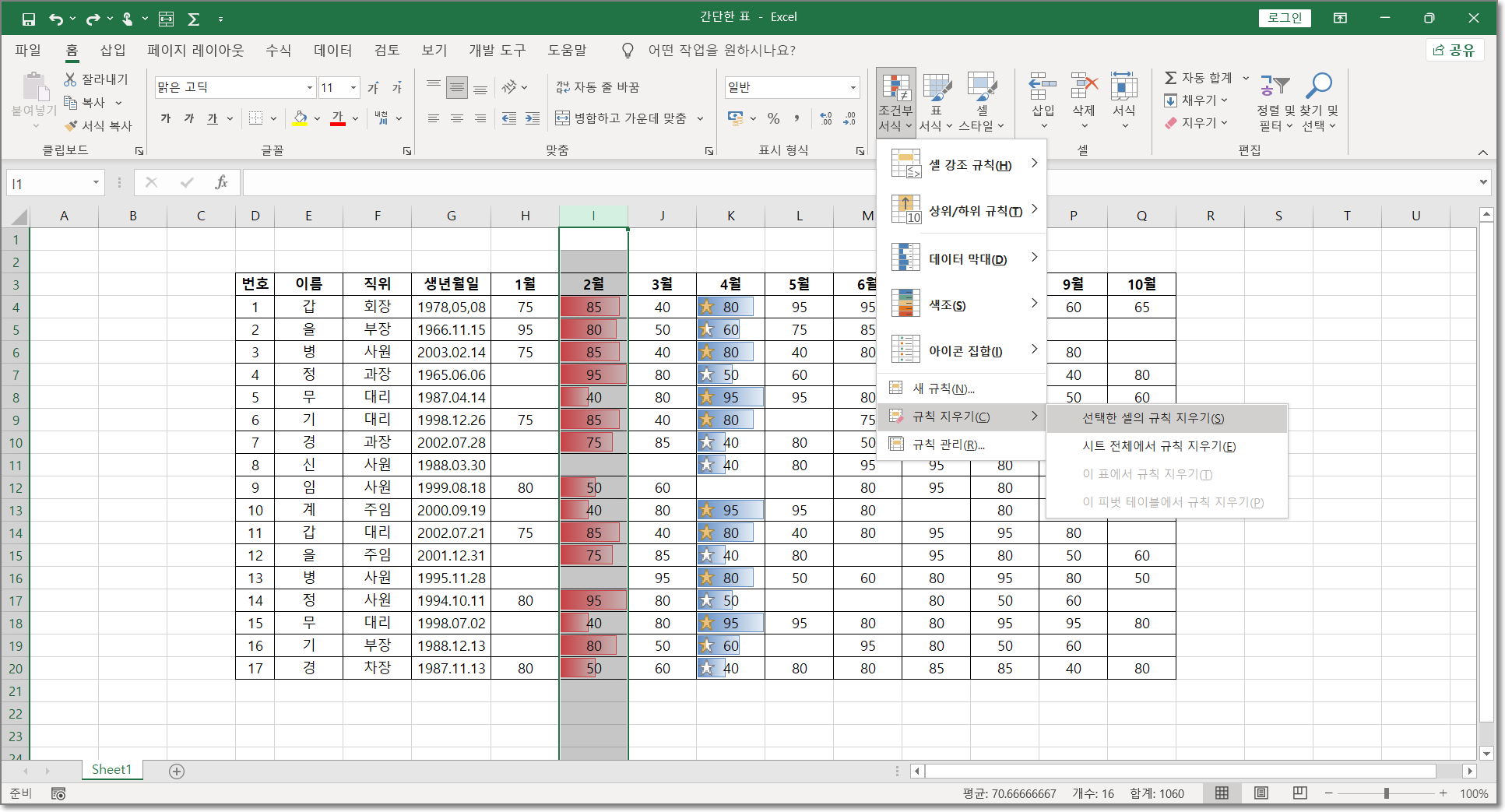
먼저 조건부 서식이 걸려있는 셀을 선택합니다. 여기서 선택해야 하는 셀은 당연히 조건부 서식을 제거할 셀이겠죠?
선택을 하였으면 홈 > 조건부 서식 > 규칙 지우기 > 선택한 셀의 규칙 지우기 를 클릭합니다.
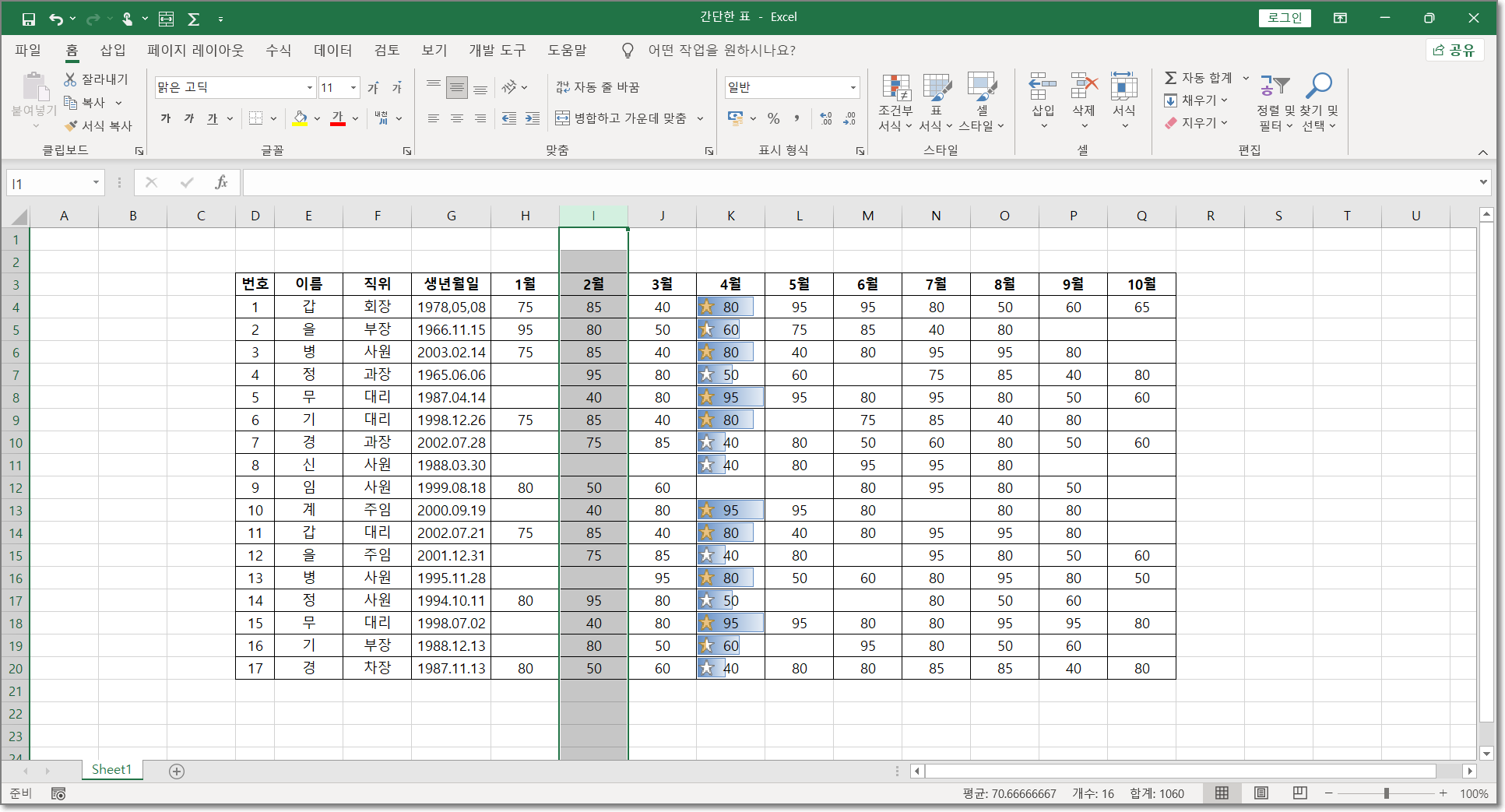
그럼 위의 그림처럼 셀이 지워진 모습을 확인할 수 있습니다.
STEP 02.
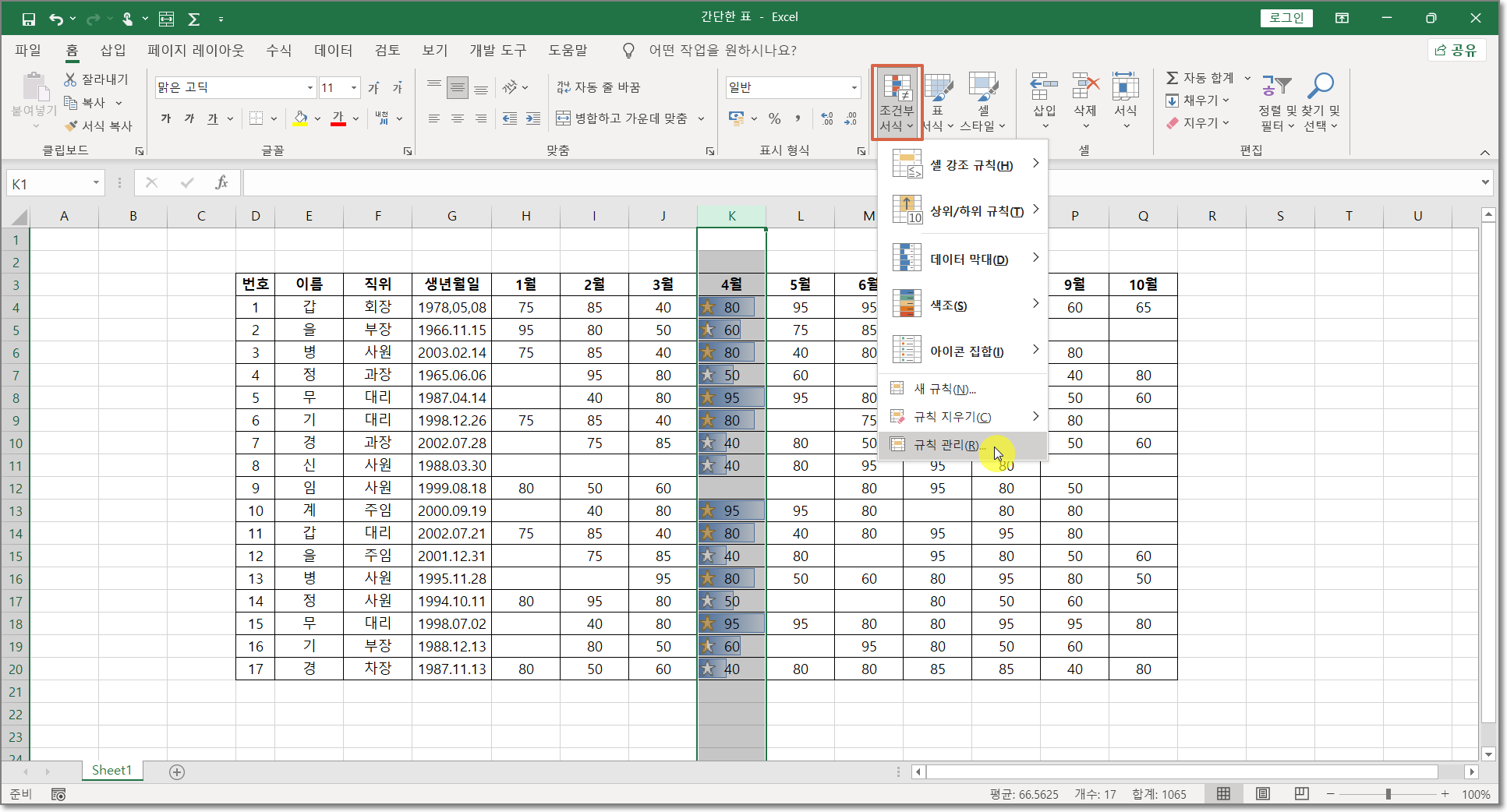
만약 조건부 서식이 두 가지가 걸려있고 그중에서 하나만 제거하고 싶다면 어떻게 할까요?
먼저 조건부 서식을 지우고 싶은 셀을 선택합니다.
이후 홈 > 조건부 서식 > 규칙관리 를 클릭합니다.
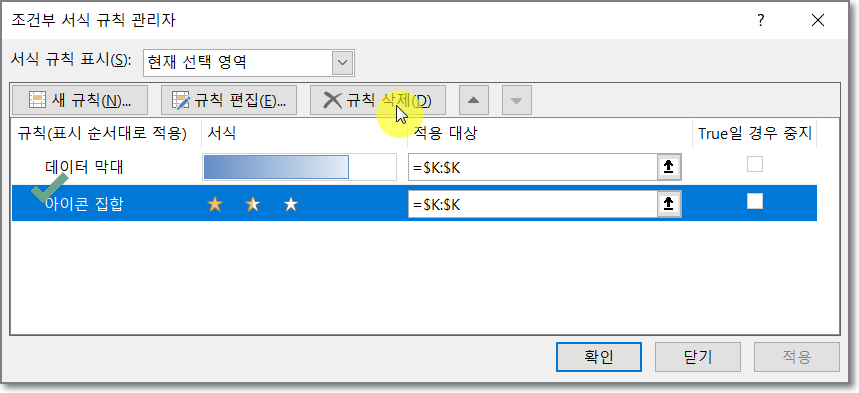
그럼 위와 같이 조건부 서식 규칙 관리자 창이 나오는데요. 여기서 삭제하고 싶은 서식을 클릭 후 규칙 삭제를 클릭하고 확인을 클릭합니다.
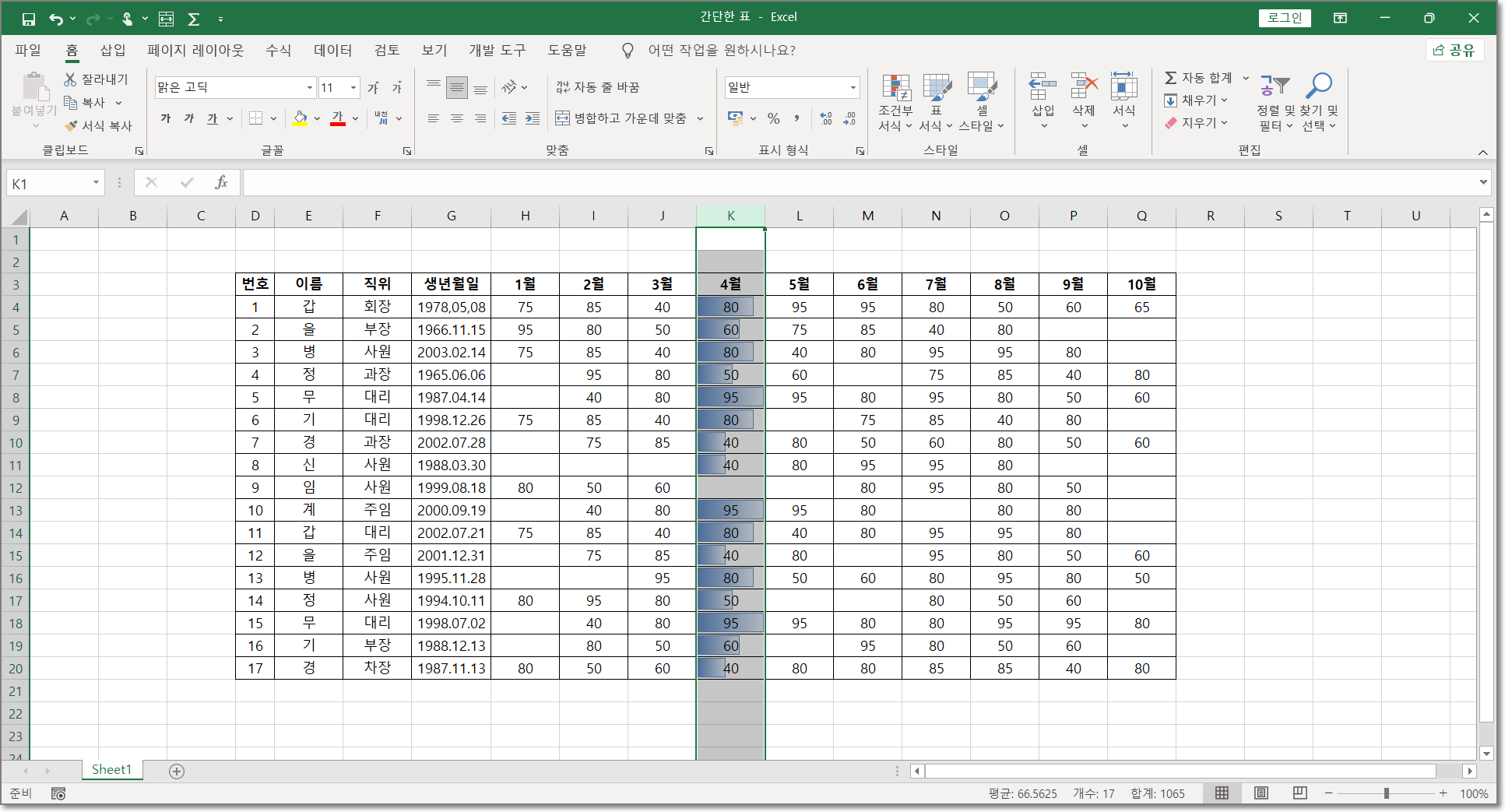
그럼 위와 같이 선택된 조건부 서식만 제거된 모습을 확인할 수 있습니다.
지금까지 조건부 서식을 삭제하는 방법에 대해서 알아보았는데요. 너무 쉽죠?!ㅎㅎ 지금까지 올린 포스팅은 엑셀의 기초적인 단계에 머물러 있고, 문서작업 시간을 단축시키는 위주의 포스팅을 올리고 있습니다. 사실 이러한 기초적인 엑셀만 익히셔도 일반적인 직장인으로서의 엑셀 작업은 무리 없이 할 수 있을 것이라고 생각합니다. (물론 엑셀을 많이 사용하는 회사의 경우는 다르지만요)
물론 기초적인 엑셀 작업뿐만 아니라 함수, 데이터 분석, 차트 등 앞으로 공부할 엑셀 공부가 많이 남아있으니 많은 관심과 방문 부탁드립니다. 오늘도 좋은 하루 보내시길 바라면서 오늘의 포스팅을 마치겠습니다.:)

'꿀팁 > ↘ 엑셀' 카테고리의 다른 글
| 엑셀에서 상위 몇% 이상, 평균 초과 표시하는 방법 (0) | 2021.10.06 |
|---|---|
| 엑셀에서 중복 단어 찾고, 표시하는 방법 (feat. 조건부 서식 활용) (0) | 2021.09.28 |
| 엑셀에서 동명이인 찾는 방법 (feat. 셀 안에 작은 그래프 넣기) (0) | 2021.08.02 |
| 엑셀에서 슬라이서를 활용하여 원하는 정보만 검색하기! (0) | 2021.07.31 |
| 엑셀에서 표 똑같이 붙여넣기 하는 방법!! (0) | 2021.07.27 |



